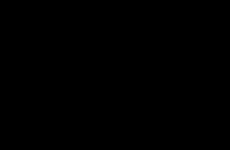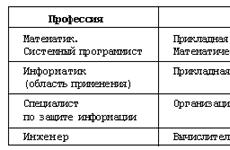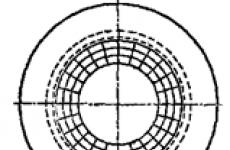Why does the phone write to enter a password for decryption. Data encryption on Android devices
Much has been written about the encryption of Android devices. And yet, almost every day I receive letters and blog comments like “encrypted, but still there are problems.” So far, all incoming complaints can be divided into three categories:
- “Encrypted, but inconvenient, how to decrypt?”
- “Encrypted, but for some reason the keyboard suddenly disappeared, I can’t enter the password.”
- “During encryption, it seemed to the husband (wife) that the device was frozen and he (she) turned off the smartphone or pulled out the battery ... As a result, everything was gone, what should I do?”
Let's start with the fact that encryption, especially of Android devices, is a very difficult process. Moreover, the reverse procedure (decryption) for Android is not provided. Thus, you can encrypt the device, but you cannot decrypt it. If you encrypted the device, then you can only reset it to factory settings. And nothing else! Therefore, treat the issue of device encryption very, very carefully.
Things to Consider Before Encryption
- Keep in mind that the requirements require you to enter a password that is at least six characters long, at least one of which is a number.
- Think about how many times a day you will have to type this password (PIN) to unlock your device. Don't get bored? I would be fed up.
- Create a complete backup. How does not matter. There are many options, and I will now talk about some programs for creating backups.
So the first step is a backup. Backup utilities can be roughly divided into two broad groups depending on whether they require root privileges. Many have heard about what Root rights on Android are, but it should be understood that having such rights without a deep understanding of how your device works can do more harm than help. On the one hand, having access to account superuser, you automatically have full control over the operating system, but on the other hand, the malware will also run with these rights.
What is root?
Root or superuser is a special account in UNIX-like systems, which includes Android; its owner has the right to perform all operations without exception. Benefits of Root: gives the user the ability to remove standard applications, change themes and shortcuts, run specialized applications. It is possible to modify system files (Recovery image, Bootloader or images displayed at boot), run Linux executable files, install applications on a memory card or transfer program cache to it.
There are also disadvantages - the device loses the warranty in case of any problems, if you cannot make an official firmware. You will have to repair at your own expense. The procedure for obtaining root rights is simple, but if you are not experienced, it is possible that your device will turn into a "brick". Another drawback is that opening Root rights can lead to the loss of the ability to update. More precisely, the device can be updated, but the consequences can be unpredictable, up to failure. Thus, whether you need these rights or not - decide for yourself.
Backup in Android
Do not forget that if you plan to encrypt your device, something can go wrong. Moreover, as practice shows, you may want to simply refuse encryption, but, alas, easy way decryption on Android is not provided. To opt out of encryption, you must reset your device to factory settings, losing all files. Thus, all your information will be lost.
Naturally, if we are talking about Google services, then everything is simple and transparent here: enter your account name and password - and a few minutes after the synchronization is completed, you will receive your data. But what about other applications? They need to be installed and configured again. This is inconvenient and takes a lot of time.
Backup on Android and restore using standard ADB tools. Of course, this method can hardly be called very convenient, but believe me, it is much better than nothing (see screen 1).
| Screen 1. ADB |
1. Enable USB debugging on your Android device (for Android 4.2 and above), to do this, go to the menu:
- "Settings", "About device";
- Click on the build number of your device 10 times until a message appears stating that you have become a developer;
- go to "Settings" again, "For Developers" section;
- enable USB debugging.
2. Select the first item Adb Backup.
3. Take your Android smartphone or tablet and click the "Create backup" button (you don't need to enter a password).
Developer OmegaVesko created the Holo Backup program http://omegavesko.github.io/SimpleADBBackup/. This is a simple program for Windows and Linux with which you can copy your phone data, applications, system applications, and text documents (see Figure 2).
.jpg) |
| Screen 2: Holo Backup |
Actually this program is a graphical shell for ADB. In general, Holo Backup - best option for home users.
Helium
Unlike the previous one, this program is designed to create backups to a computer, SD card and to the "cloud" storage. It is one of the most powerful competitors of Titanium Backup, but unlike it does not require Root rights. Virtually every Android user can use this app to back up and sync Android apps.
Installing Helium is simple and consists of the following steps:
- Install Helium on Android.
- Download and run Helium Desktop. Windows users need to install ADB drivers for their device
- Connect your Android device to your computer.
- Helium on Android is activated and ready to go.
Backup by the manufacturer's regular means
Kies
Many manufacturers allow you to back up using standard software. In particular, Samsung for many of its models provides backup to a computer using the Kies program. This software can be found at www.samsung.com. After installation, you will be prompted to download the update.
After connecting the device, on the "Backup / Restore" tab, you can choose which of the proposed options you will be able to copy / restore (see Figure 3). Please note that installed applications and their settings cannot be backed up. However, this is the easiest way to get a backup.
.jpg) |
| Figure 3: Back up with Kies |
But what if you do not have your computer at hand, and you need to save a backup copy in the "cloud"?
Synchronization with Google
Through tight integration with Google services operating system Android allows you to back up data stored in the "cloud". You can always access them for recovery. In order to use this service, you must enable your device to sync with your Google account. To do the following on the device:
- Open Settings, Personal, Accounts, Google, Sync Settings.
- Choose what you want to sync.
- "Settings", "Personal", "Backup" and "Reset Settings". Check the boxes "Data backup" and "Auto restore". At the same time, check that exactly the Google account with which you worked in step 1 was registered in the backup account field.
As you can see, everything is quite simple (see screen 4).
.jpg) |
| Figure 4: Google Sync |
The easy way to recover deleted apps
AT " Google Play Market" on Android, you can view a list of all ever installed applications and games in your account. The list is available in the Play Store app: Menu\My apps\All. It is from this page that you can restore any application from the Google Play Store that you installed earlier. And it doesn't matter if you installed it on this device or another. However, it should be remembered that if this is a game, then most likely you will have to go through it again, from the very beginning.
If you have come to the conclusion that you will never install any of the applications again, you can remove it from your list of applications by clicking on the sign in the form of a crossed out circle (to the right of the application name). However, remember that you can restore/delete only those applications that you installed using Google Play. Anything you've installed from other places won't show up here. Here I would like to note that there are other applications for creating "cloud" backups.
G Cloud Backup
One of the leading backup apps for Android devices is G Cloud Backup. It allows you to save your most important data in the cloud and fully restore data in case of failure. G Cloud Backup is based on the AWAmazon cloud storage system. You can download this software here: play.google.com/store/apps/details?id=com.genie9.gcloudbackup&hl=en. Storage capacity - 10 GB. You can back up photos, music, videos, system settings, and messages (see Figure 5). When transferring data to the cloud, SSL and AES encryption with a key length of 256 bits are used.
My Backup Pro
My Backup Pro is another favorite backup service by Android users. Alas, this software is not available for free. My Backup Pro allows you to manage your backups, view all files in the company's website interface, and easily restore files. Therefore, if you really need a neat and reliable backup service, this is a good choice.
Super Backup - Free Android Cloud Backup App
Super Backup is a feature rich service suitable for Android device owners who are not willing to pay for advanced protections. This is a free, very easy to use software that will give you everything you need. Super Backup allows you to choose the data that you want to keep in the "cloud" storage for free, schedule backups daily, weekly, or manually make copies of your files. However, this software has an important feature specifically for Google users: it allows you to send relevant files to your Gmail inbox.
"Cloud" storage
Google drive. If you prefer online backup, you need to be connected to GoogleDrive. I must say that if you do not have enough standard 15 GB, which you can get for free, you will need to pay the appropriate amount. For example, to use 100 GB, you would pay $23.88 per year. There are many tutorials on how to use Google Drive for cloud backup. To use it on Android, you need an app that you can download from Google Play.
Dropbox. This service has some particularly useful features. It is convenient to use for storing photos and videos. You can take photos and know that they can be easily downloaded to your computer using the appropriate desktop client.
skydrive. Although there is no automatic client for downloading or offline access on SkyDrive, you can still use this "cloud" storage to store your data.
Of course, in one article it is impossible to cover all the software designed to create backups. In particular, you may have noticed that we have not covered those backup programs that require root access. Why? The fact is that, from my point of view, root access poses a significant security risk. I am against its use by ordinary users. If you want, use it, but you must understand that you can do much more harm than if you do not make backups at all.
The conclusion that can and should be drawn from this article is that it is necessary to make copies! Sometimes this is the only way out. Remember that the key to saving your information is in your hands.
So you've completed your backup. Now you can proceed directly to encryption.
Encryption in Android
Unlike the iPhone, Android devices do not automatically encrypt the data stored on them, even if you use a password to unlock the device. But if you're using Android Gingerbread 2.3.4 or higher, then encryption is easy to enable. Encrypting your phone means that if the phone is locked, then the files are encrypted. Any files sent to and received from your phone will not be encrypted unless you use additional methods.
The only difference between an unencrypted and an encrypted phone from the user's point of view is that you will now have to enter a password to unlock the phone (tablet). If your phone is not encrypted, then the password is just a screen lock. In fact, in this case, the password only locks the screen, that is, does nothing to protect the files that are stored on the device. So, if attackers find a way to bypass the lock screen, then they get full access to your files. In case the phone is encrypted, the password is the key that will decrypt the encrypted files.
Thus, when the phone is locked, all data is encrypted, and even if attackers find a way to bypass the lock screen, everything they get will be encrypted. How to enable encryption on an Android device?
- Open the "Settings" menu.
- In "Settings", select "Security", "Encryption" ("Encrypt device"), see Screen 6.
- As required, you must enter a password that is at least six characters long, at least one of which is a number. As soon as you set a password, the process of encrypting your files will start. Encryption can take an hour or more, so the charger must be turned on before encryption can begin.
Once the encryption process is complete - you're done! Make sure you save your password in a safe place as you will now need it whenever you want to access your phone. Please note that if you forget your password, there is currently no way to recover it.
If you still decide to encrypt your device, do not forget the most important thing! Before encryption, make a backup of your device!!! Remember that in fact, encryption of Android devices, in addition to obvious advantages, also has significant disadvantages:
- Imagine that every time you want to make a call, you need to type in a complex password. I wonder how soon you'll get tired of it?
- You will not be able to decrypt an encrypted device, it is simply not provided. For decryption, there is only one way - to reset the phone to factory settings. In this case, of course, all your data will be lost. It will look especially interesting if you forget to make a backup beforehand.
Thus, today you face a difficult choice - either you encrypt your device and put up with huge inconveniences, or you get ease of use, but at the expense of security.
Do you use your Android smartphone (tablet) to save personal photos, read important emails, make online purchases with your credit card, edit and transfer important documents? If your answer is yes, then you should consider encrypting your device.
Unlike the iPhone, Android devices don't automatically encrypt the data they store even if you use a passcode to unlock the device, but if you're using Android Gingerbread 2.3.4 or higher, encryption is easy to enable.
Encrypting your phone means that if the phone is locked, then the files are encrypted. Any files sent to and received from your phone will not be encrypted unless you use additional methods.
The only difference between an unencrypted and an encrypted phone from the user's point of view is that you will now have to use a password to unlock the phone (tablet).
If your phone is not encrypted, then the password is just a screen lock. In fact, in this case, the password simply locks the screen - that is, does nothing to protect the files that are stored on the device. So, if attackers find a way to bypass the lock screen, then they get full access to your files.
If the phone is encrypted, the password is the key that decrypts the encrypted files.
That is, when the phone is locked, all data is encrypted, and even if attackers find a way to bypass the lock screen, then all they find is encrypted data.
How to enable encryption on an Android device?
1. Open the Settings menu.
2. In Settings, select Security > Encryption (Encrypt device).
3. As required, you must enter a password of at least six characters, at least one of which is a number.

As soon as you set a password, the process of encrypting your files will start. Encryption can take an hour or more, so you must turn on the charger before encryption can begin.
Once the encryption process is complete, you're done! Make sure to save your password in a safe place, because now you will need it every time you want to access your phone. Please note that if you forget your password, there is currently no way to recover it.
In fact, encryption of Android devices, along with obvious advantages, also has significant disadvantages:
- Imagine that every time you want to make a call, you need to type in a complex password. I wonder how soon you'll get tired of it?
- You will not be able to decrypt an encrypted device, it is simply not provided. For decryption, there is only one way - to reset the phone to factory settings. In this case, of course, all your data will be lost. It will look especially interesting if you forget to make a backup beforehand.
Thus, today there is a difficult choice - either you encrypt your device and put up with huge inconvenience, or you get ease of use, but at the expense of security. Which path will you choose? I dont know. Which path would I choose? I can't answer either. I just do not know.
Vladimir BEZMALY , MVP Consumer Security, Microsoft Security Trusted Advisor
Unlock Sony Xperia M, C1904, C1905 using the code is very simple. This method is a safe and discreet way to unlock your Sony phone permanently. Sim-Lock will never return after a software update. Removing the Sim-Lock using a code does not void the warranty and this method was provided by the manufacturer.
To generate an unlock code for your phone, we need a number IMEI your phone. To find out the IMEI number, dial *#06# on the keyboard, or remove the battery from the phone. IMEI is written on the information label (15 digits).
Checkcounter,before you order the code!!
You can enter the unlock code only 5 times. Before submitting an order, make sure that your counter is not permanently blocked.
1. Turn on the phone with a SIM card from an unsupported carrier.
2. Dial *#*#7378423#*#*, or #987654321#,
3. Select Service info.
4. Select Sim-Lock.
5. Check for which word X appears.
6. If there is an X on the left side of the NETWORK field, and a non-zero number on the right side, you can unlock the phone with a code.
7. If there is a zero on the right side of the NETWORK field, unlocking with a code is IMPOSSIBLE. The counter is blocked.
8. instead of [x], it can indicate a blocked counter, even if the number on the right indicates that the others are trying to unlock, no returns
9. If 255 or Unlimited appears on the right side of the NETWORK field, the counter may be blocked, there is no possibility of a refund!!
How is Unlocking Sony Xperia M, C1904, C1905:
1. Insert an unsupported SIM card
2. The phone will ask you to enter the unlock code
3. Enter NCK or Network code
4. Your phone is already unlocked.
FAQ:
What is Remote Phone Unlock?
Remote unlocking of the phone is to type on the keyboard a unique code supplied by our service. you will commit this operation fast, it's as easy as counting 1 2 3. After completing the order, the customer will receive a unique unlock code provided by the phone manufacturer or mobile operator by e-mail. The condition for the proper provision of the service is the provision of the correct IMEI number. This number is best found by dialing *#06#. After entering the appropriate code into the phone, the phone will be unlocked. Once entered the unlock code removes the lock forever. The lock will not appear again, for example, after updating the phone software, and there is no need to enter the code again after replacing the SIM card with a new one from another operator. Remote phone unlock does not require any cables or additional software. Unlocking your phone with a code is the easiest way to get rid of your restrictions.
Is it safe Unlock Sony Xperia M, C1904, C1905?
The removal of restrictions set by the operator by entering a special unlock code was provided by the phone manufacturer itself. So it's proven and safe as well effective method unlock phone. This method does not require any changes or technical knowledge to be introduced into the phone.
Will removing Sim-Lock void my warranty?
Removing restrictions placed on the phone does not void the warranty. The ability to enter an unlock code was provided by the phone manufacturer, and this operation does not affect the warranty. All phones leaving the factory do not have locks. Blocking is set by mobile operators. By removing this restriction, you will restore the original phone settings (factory reset).
Is it possible to unlock Sony Xperia M, C1904, C1905?
No, the latest phone models cannot be unlocked using free methods. Phone manufacturers and mobile operators receive additional income from the distribution of unlock codes. The simplest and effective method Unlocking a phone is by entering a code supplied by the phone's manufacturer or carrier. Each phone requires a special code related to the phone's unique IMEI number. Using free code generators or entering a code related to a different IMEI number will block the counter. This is due to the higher cost of unlocking the device, or may lead to its complete blocking.
Is it possible to unlock a phone locked under any operator?
Please check the list of supported countries/networks.
What if there is no code for my phone??
If there is no code for a specific IMEI number, the customer will immediately receive a full refund of the amount paid.