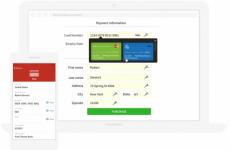Instaliranje ios 7. Instaliranje novih programa na iPhone sa zastarjelom verzijom iOS-a
Kao dio današnje teme, pogledat ćemo kako instalirati iOS 7 na iPad, iPhone telefon ili iPod touch touch player. Za sva ova tri uređaja sve radnje izvode se približno na isti način, tako da ovu uputu mogu primijeniti vlasnici svih Appleovih mobilnih uređaja. iOS 7 je najnoviji firmware do danas, pa smo odlučili ažurirati naš iPhone, iPod i iPad i vidjeti što je tu novo i zgodno.
Odmah vas upozoravamo da korisnici iPada i iPod touch playera mogu sigurno ažurirati i flashati svoje iOS uređaje. Korisnici iPhonea trebaju biti oprezniji, iOS možete instalirati samo u službeno otključane telefone. Vlasnici iPhonea s Turbo SIM, Gevey SIM i drugim hardverom ili softverom za otključavanje ne mogu se ažurirati, možete dobiti iPhone koji ne radi. Ako ne znate koji telefon - ne mučite se.

Ažuriranjem ćemo instalirati iOS firmware na naš iPad i iPhone s iPodom, budući da bi nakon ažuriranja svi kontakti, fotografije, glazba, filmovi i igrice trebali ostati netaknuti. Ukupno znamo 3 načina ažuriranja, na njih se može kliknuti, možete kliknuti i upoznati se:
Najlakši način za ažuriranje firmvera iOS-a je naravno putem Wi-Fi mreže, ali možete koristiti bežičnu metodu na uređajima iPhone, iPad i iPod sa sustavom iOS 5 i novijim. Ako korisnik nema Wi-Fi mrežu ili stari firmware (ispod 5.), tada koristi drugu metodu firmwarea - putem iTunesa. Prošli smo ovu metodu ranije - pomoću gornje veze uspjeli smo instalirati iOS na iPad. Druga metoda je dostupna svima, ali zahtijeva dobar pristup internetu.
 Danas ćemo razmotriti treću metodu, ona je najproračunskija i prikladna je za korisnike s ograničenim prometom ili sporim internetom. Da biste ažurirali iOS firmware putem iTunes-a u ručni mod mi ćemo trebati:
Danas ćemo razmotriti treću metodu, ona je najproračunskija i prikladna je za korisnike s ograničenim prometom ili sporim internetom. Da biste ažurirali iOS firmware putem iTunes-a u ručni mod mi ćemo trebati:
- Sam uređaj (iPhone, iPod ili iPad) i kabel
- Računalo s instaliranim iTunesom
- Unaprijed preuzeti iOS firmware
- Svaki radni internet
 Ako imate "slab" internet na kojem nije realno preuzeti, firmware se može preuzeti na nekom drugom mjestu - idite u internetski kafić, obratite se prijateljima, neki drugovi uspiju preuzeti na poslu, naravno, ako sustav. admin. ljubazan!
Ako imate "slab" internet na kojem nije realno preuzeti, firmware se može preuzeti na nekom drugom mjestu - idite u internetski kafić, obratite se prijateljima, neki drugovi uspiju preuzeti na poslu, naravno, ako sustav. admin. ljubazan!
Sada morate odlučiti na web mjestu gdje možete preuzeti iOS firmware, mi ćemo instalirati iOS 7 verziju, pa idemo na našu stranicu s poveznicama na iOS 7 za sve uređaje i preuzimamo. Nakon nekog vremena pojavit će se nove verzije firmvera za iOS, koje možete preuzeti od dečki iz AppStudio, oni stalno ažuriraju svoju bazu firmvera.
Datoteke firmvera u IPSW formatu spremaju se u memoriju računala, pišemo ih na USB flash pogon i nosimo kući, gdje ćemo ažurirati iOS.
Prethodno smo iPhone ažurirali na iOS 7, pa ćemo pokazati primjer ručnog ažuriranja na primjeru iPod touch playera koji će također uskoro zaživjeti s novim bojama iOS 7. Iako će zaživjeti ili izaći je još uvijek sporna točka. Počnimo ažurirati firmware, zapravo, svi podaci bi trebali biti spremljeni, ali za svaki slučaj možete napraviti sigurnosnu kopiju i prenijeti važna informacija s našim uputama.

1. Spojimo naš iPod touch na računalo pomoću standarda USB kabl, poželjno ga je uključiti izravno sa stražnje strane blok sustava, nemojte koristiti USB produžne kabele. Pokrećemo iTunes i kliknemo na naš iPod koji se pojavio u Devices.
2. Idemo na karticu koja se zove - Pregled. Na tipkovnici pritisnite tipku Shift i bez otpuštanja ove tipke kliknite mišem tipku - Ažuriraj, u programu iTunes.

3. Pojavljuje se prozor za odabir firmvera, nalazimo našu datoteku firmvera u IPSW formatu, kliknemo na nju, a zatim kliknemo na gumb - Otvori. Dakle, učitavamo prethodno preuzeti IPSW firmware u iTunes.

4. iTunes vas upozorava o početku postupka ažuriranja:
iTunes će ažurirati vaš iPod na iOS 7 i zatražiti ažuriranje od Applea.
Pritisnite gumb - Ažuriraj
5. Na vrhu iTunesa možete pratiti napredak iOS ažuriranja. Program prvo dohvaća softver, zatim provjerava je li naš iPod ažuriran pomoću Appleovih poslužitelja. Kako će ovaj mini zaslon prikazati natpis - Priprema iPod-a (iPad ili iPhone) za ažuriranje softvera,

zatim se Appleov logo i bootloader pojavljuju na samom zaslonu vašeg iPhonea ili iPada. Čim ljestvica preuzimanja dođe do kraja, firmware uređaja će se ažurirati. Naš iPod touch se sam ponovno pokrenuo, a iTunes je upozorio:

IPod "iPod touch 5G" ne može se koristiti jer zahtijeva iTunes 11.1 ili noviji. Za preuzimanje nove verzije iTunesa posjetite www.itunes.com
Ako dobijete isto upozorenje, samo ažurirajte iTunes na 11.1 i bit ćete dobro. Činjenica je da starije verzije iTunesa neće raditi s uređajima opremljenim firmverom iOS 7, oni jednostavno neće vidjeti vaš ažurirani iPod, iPad ili iPhone.
Nakon dovršetka ažuriranja aktivirali smo iOS 7, nakon čega ga možete koristiti i proučavati novi firmware. Usput, nakon ažuriranja, apsolutno sve informacije ostale su na svom mjestu netaknute. Sada znate kako instalirati iOS 7 bez gubitka podataka.
Mnogi korisnici žele instalirati iOS 7 na svoj gadget, ali se suočavaju s različite probleme. Ovaj članak će vam pomoći da instalirate "sedam" na svoj iPhone, iPad ili iPod u najkraćem mogućem roku. Naše upute prikladne su za sve vrste Apple uređaja - u ovom članku ćemo vam reći kako instalirati iOS 7.
Korisnici tableta i Apple playera ne bi trebali imati poteškoća prilikom nadogradnje sa 6 na 7 iOS. Kroz postavke slobodno ažurirajte svoj uređaj i uživajte u inovacijama sustava. Ali korisnici iPhonea moraju biti oprezniji: iOS 7 može se instalirati samo na službeno otključane pametne telefone. Vlasnici iPhonea s Turbo SIM, Gevey SIM i drugim softverom ili tehnička sredstva otključavanja se ne mogu ažurirati. Korisnik riskira neispravan pametni telefon nakon ažuriranja. Ako ne znate koji gadget imate, bolje je ne iskušavati sreću.

Kompjuteru dostupan iTunes
Stoga predlažemo da razmislite o jednostavnom načinu ažuriranja operativnog sustava. To je najjednostavniji i "proračun", jer ova metoda ne zahtijeva brzi internet i pogodna je za korisnike s ograničenim prometom. Novi iOS bit će instaliran pomoću iTunesa. Trebaju nam sljedeće stavke za ručno ažuriranje:
- Sam apple gadget (iPad tablet, iPod ili iPhone pametni telefon) i USB kabel za njega;
- Prethodno preuzet iOS 7 (vrlo ga je lako pronaći);
- Računalo s iTunesom;
- Svaki radni internet.
Dakle, preuzeli ste iTunes 11.1 (ili noviji) na svoja računala. Upozoravamo vas da prethodne verzije iTunesa neće prepoznati vaš tablet ili telefon ako ga na računalo povežete USB kabelom. Odmah preporučujemo da svoj pametni telefon napunite barem do 50%. Naravno, 30% je dovoljno, ali instaliranje novog operativnog sustava može potrajati dulje nego što očekujete - internet može pasti ili se čak isključiti. Stoga je vrijedno unaprijed brinuti o punjenju baterije. Također pazite da kabel ne visi pri ruci - neka leži na stolu.
Postoje dva načina za instaliranje iOS 7. Prvi način je najlakši - pomoću Wi-Fi-ja. Dakle, povezujemo svoj iPad ili iPhone na brzu Wi-Fi mrežu (po mogućnosti). Ako je napunjenost baterije ispod 60%, tada gadget treba spojiti na mrežu. Sada idemo na izbornik postavki, zatim idemo na karticu "Općenito" i na kraju "Ažuriranje softvera". Vidjet ćete karticu Ažuriranje. operacijski sustav do iOS 7. Trebamo se složiti i pričekati da se softver počne preuzimati, a zatim krenuti s instaliranjem nove verzije operativnog sustava. Tijekom ažuriranja možete sigurno koristiti gadget, glavna stvar je ne ulaziti u način rada u zrakoplovu i ne prekidati vezu s Wi-Fi mrežom.
Drugi način
Drugi način bit će "žičani način". Pripremljen je posebno za one osobe čiji uređaji nemaju pristup Wi-Fi mreži. Ovdje ćemo se morati spojiti na računalo i iTunes 11.1. Povežite uređaj putem USB kabela i pokrenite iTunes. Sada moramo pronaći svoj uređaj na popisu i odabrati gumb Ažuriraj. Sada morate prvo pričekati da preuzmete novi iOS, a zatim ga instalirati. Instalacija nije zahtjevna i brza, ali preuzimanje može potrajati dugo, sve ovisi o brzini vašeg interneta. Još jedan savjet: ako odlučite instalirati novi sustav na prijenosno računalo, pazite da ne prijeđe u način mirovanja. Inače bi se sve moglo pokvariti i svi podaci na iPhoneu ili iPadu bit će izgubljeni.

Postoji i treći način. Pogodan je za one korisnike koji se ne boje gubitka podataka i žele sebi postaviti najtransparentniji operativni sustav bez tragova prethodnog iOS-a. Nemojte zaboraviti da ćete prilikom korištenja izgubiti sve podatke koji su pohranjeni na vašem uređaju. Spojite ga na računalo i pronađite gumb "Vrati". Konstantno se slagati i pozitivno odgovarati na sva pitanja koja će sustav ponuditi. Čekamo kraj procesa.
Bez obzira na metodu koju odaberete za instaliranje sedme verzije, nakon 10-30 minuta vidjet ćete pozdravni ekran sedmog iOS-a na zaslonu svog uređaja i proći kroz prvo postavljanje. Kao što vidite, instaliranje nove verzije nije tako teško.
Kao dio današnje teme, pogledat ćemo kako instalirati iOS 7 na iPad, iPhone telefon ili iPod touch touch player. Za sva ova tri uređaja sve radnje izvode se približno na isti način, tako da ovu uputu mogu primijeniti vlasnici svih Appleovih mobilnih uređaja. iOS 7 je najnoviji firmware do danas, pa smo odlučili ažurirati naš iPhone, iPod i iPad i vidjeti što je tu novo i zgodno.
Odmah vas upozoravamo da korisnici iPada i iPod touch playera mogu sigurno ažurirati i flashati svoje iOS uređaje. Korisnici iPhonea trebaju biti oprezni, iOS možete instalirati samo u . Vlasnici iPhonea s Turbo SIM-om i drugim tehničkim ili softverskim sredstvima za otključavanje ne mogu se ažurirati, možete dobiti iPhone koji ne radi. Ako ne znate koji telefon - ne mučite se.
način oporavka
Prije nego što počnemo, dopustite mi da vas podsjetim da smo već pokušali ažurirati iOS putem iTunesa, ali smo naišli na nekoliko problema - tijekom procesa ažuriranja smo se izvukli, s čime smo se uspjeli nositi, ali je privremeni nedostatak interneta sve pokvario, činjenica je da bez mrežne veze ažuriranje iOS-a ne uspijeva. Uslijed neuspješnog ažuriranja, naš iPod i iPhone su zapeli u recovery modu, no uz pomoć programa TinyUmbrella uspjeli su to popraviti. U principu, bilo je moguće ne prikazati ga, ali tada bismo izgubili sve informacije pohranjene u iPodu i iPhoneu.
Ažuriranjem ćemo instalirati iOS firmware na naš iPad i iPhone s iPodom, budući da bi nakon ažuriranja svi kontakti, fotografije, glazba, filmovi i igrice trebali ostati netaknuti. Ukupno znamo 3 načina ažuriranja, na njih se može kliknuti, možete kliknuti i upoznati se:
- Ručno ažuriranje iOS-a putem iTunes-a
Najlakši način za ažuriranje firmvera iOS-a je naravno putem Wi-Fi mreže, ali možete koristiti bežičnu metodu na uređajima iPhone, iPad i iPod sa sustavom iOS 5 i novijim. Ako korisnik nema Wi-Fi mrežu ili stari firmware (ispod 5.), tada koristi drugu metodu firmwarea - putem iTunesa. Prošli smo ovu metodu ranije - pomoću gornje veze uspjeli smo instalirati iOS na iPad. Druga metoda je dostupna svima, ali zahtijeva dobar pristup internetu.
 Danas ćemo razmotriti treću metodu, ona je najproračunskija i prikladna je za korisnike s ograničenim prometom ili sporim internetom. Da bismo ažurirali iOS firmware putem iTunes-a u ručnom načinu rada, potrebno nam je:
Danas ćemo razmotriti treću metodu, ona je najproračunskija i prikladna je za korisnike s ograničenim prometom ili sporim internetom. Da bismo ažurirali iOS firmware putem iTunes-a u ručnom načinu rada, potrebno nam je:
- Sam uređaj (iPhone, iPod ili iPad) i kabel
- Računalo sa
- Unaprijed preuzeti iOS firmware
- Svaki radni internet
Gdje preuzeti iOS firmware u IPSW formatu
 Ako imate "slab" internet na kojem nije realno preuzeti, firmware se može preuzeti na nekom drugom mjestu - idite u internetski kafić, obratite se prijateljima, neki drugovi uspiju preuzeti na poslu, naravno, ako sustav. admin. ljubazan!
Ako imate "slab" internet na kojem nije realno preuzeti, firmware se može preuzeti na nekom drugom mjestu - idite u internetski kafić, obratite se prijateljima, neki drugovi uspiju preuzeti na poslu, naravno, ako sustav. admin. ljubazan!
Sada morate odlučiti na mjestu gdje možete preuzeti iOS firmware, mi ćemo instalirati iOS 7 verziju, pa idemo na našu stranicu za sve uređaje i preuzimamo. Nakon nekog vremena pojavit će se nove verzije firmvera za iOS, koje možete preuzeti od dečki iz, oni stalno ažuriraju svoju bazu firmvera.
Datoteke firmvera u IPSW formatu spremaju se u memoriju računala, pišemo ih na USB flash pogon i nosimo kući, gdje ćemo ažurirati iOS.
iOS 7 možete instalirati ručno
Ranije smo ažurirali iPhone na iOS 7, pa ćemo pokazati primjer ručnog ažuriranja na primjeru iPod touch playera koji će također uskoro zaživjeti s novim bojama iOS 7. Iako će zaživjeti ili izaći je još uvijek sporna točka. Počnimo ažurirati firmware, zapravo, svi podaci bi trebali biti spremljeni, ali za svaki slučaj, također možete prenijeti važne informacije pomoću našeg.

1. Naš iPod touch povezujemo s računalom pomoću standardnog USB kabela, poželjno ga je uključiti izravno sa stražnje strane sistemske jedinice, nemojte koristiti USB produžne kabele. Pokrećemo iTunes i kliknemo na naš iPod koji se pojavio u Devices.
2. Idemo na karticu koja se zove - Pregled. Na tipkovnici pritisnite tipku Shift i bez otpuštanja ove tipke kliknite mišem tipku - Ažuriraj, u programu iTunes.

3. Pojavljuje se prozor za odabir firmvera, nalazimo našu datoteku firmvera u IPSW formatu, kliknemo na nju, a zatim kliknemo na gumb - Otvori. Dakle, učitavamo prethodno preuzeti IPSW firmware u iTunes.

4. iTunes vas upozorava o početku postupka ažuriranja:
iTunes će ažurirati vaš iPod na iOS 7 i zatražiti ažuriranje od Applea.
Pritisnite gumb - Ažuriraj
5. Na vrhu iTunesa možete vidjeti napredak ažuriranja iOS-a. Program prvo dohvaća softver, zatim provjerava je li naš iPod ažuriran pomoću Appleovih poslužitelja. Kako će ovaj mini zaslon prikazati natpis - Priprema iPod-a (iPad ili iPhone) za ažuriranje softvera,

zatim se Appleov logo i bootloader pojavljuju na samom zaslonu vašeg iPhonea ili iPada. Čim ljestvica preuzimanja dođe do kraja, firmware uređaja će se ažurirati. Naš iPod touch se sam ponovno pokrenuo, a iTunes je upozorio:

IPod "iPod touch 5G" ne može se koristiti jer zahtijeva iTunes 11.1 ili noviji. Za preuzimanje nove verzije iTunesa posjetite www.itunes.com
Ako dobijete isto upozorenje, jednostavno i sve će biti u redu. Činjenica je da starije verzije iTunesa neće raditi s uređajima opremljenim firmverom iOS 7, oni jednostavno neće vidjeti vaš ažurirani iPod, iPad ili iPhone.
Po završetku ažuriranja, mi, nakon čega ga možete koristiti i proučavati novi firmware. Usput, nakon ažuriranja, apsolutno sve informacije ostale su na svom mjestu netaknute. Sada znate kako instalirati iOS 7 bez gubitka podataka.
Svaki put kada izađe novi operativni sustav, korisnici ga nastoje što prije instalirati na svoj pametni telefon kako bi korištenje bilo praktičnije i praktičnije. U ovom članku ćemo vam detaljno reći kako ažurirati iPhone 4 na iOS 7 i na koje probleme možete naići tijekom instalacije.
Što je iOS 7
Prvo morate saznati s kojim je verzijama iPhonea ovaj operativni sustav kompatibilan i je li vaš pametni telefon prikladan za instalaciju.
iOS 7 je kompatibilan sa:
- iphone 4;
- iPhone 4S;
- iPhone 5;
- iPhone 5c;
- iphone 5s;
kao i iPad 2, iPad s Retina zaslonom, iPad mini i iPod Touch.
Koje su se promjene pojavile u iOS-u 7
Predstavljen za korištenje 10. lipnja 2013., sedmi operativni sustav razlikuje se od prethodnih po novom dizajnu, kao i po pojednostavljenijem redoslijedu unutar telefonskih programa. Glavne promjene u dizajnu bile su korištenje novih izuzetnih tankih fontova, transparentnost izbornika. Nove oznake ne temelje se na ponavljanju svakodnevnih predmeta, već su intuitivne. Također, većina aplikacija je doživjela izmjene. Dodali su nove jedinstvene značajke i mogućnosti.

Instaliranje ili ažuriranje operativnog sustava
Postupak ažuriranja pametnog telefona na novu verziju može se izvesti na dva načina. To može biti nadogradnja sa stare verzije na novu ili korištenje vraćanja. Koji je najbolji postupak odabrati za ispravnu instalaciju?
1 Ažuriranje omogućuje spremanje svih podataka koji se nalaze na vašem pametnom telefonu, a nakon što primite novi operativni sustav, sve važne i potrebne datoteke bit će na svom mjestu. Ali ovu metodu možete koristiti samo za otključane telefone. 2 Oporavak briše sve podatke s vašeg uređaja i nakon ažuriranja pametni telefon neće sadržavati vaše podatke, drugim riječima, bit će kao da je upravo došao iz trgovine. U ovom načinu rada također se ne isplati ažurirati zaključani telefon, kao ni telefon koji koristi jailbreak.Kako instalirati iOS 7 koristeći iTunes
Instalirajte ili vratite
1 Prije svega, morate preuzeti i instalirati program s kojim ćemo instalirati iTunes 11.1, ali ako je već na računalu, samo naprijed. 2 Sada trebate preuzeti operativni sustav s verzijom koja nam je potrebna, naime iOS 7, koja odgovara i odgovara vašem uređaju. 3 Spojite svoj iPhone na računalo, najčešće je bolje spojiti ga na stražnje USB konektore sistemske jedinice ili na glavne konektore prijenosnog računala. Uključite iTunes i pripremite se za instalaciju. 4 Unutar programa morate odabrati uređaj koji ćemo ažurirati u gornjem desnom kutu. 5 Pritisnite i držite tipku Shift na računalu i istovremeno odaberite i kliknite tipku "Vrati".Ažuriranje sustava
S ažuriranjem sustava stvari su mnogo lakše. Da biste ažurirali svoj pametni telefon, idite na iTunes, povežite uređaj, zatim odaberite izbornik "Ažuriraj". Ovaj proces će potrajati malo vremena, ali kasnije ćete uživati u novoj verziji operativnog sustava.
Kako instalirati iOS 7 na iPhone 4s koristeći Wi-Fi vezu
Jedan od najlakših, ali i uobičajenih načina je ažuriranje iPhonea putem interneta bez pomoći programa trećih strana. To zahtijeva stalnu WI-FI vezu, a također vrijedi provjeriti je li vaš pametni telefon napunjen, preporuča se da ne bude manje od 50%.
Da biste instalirali ažuriranje na ovaj način, morate preuzeti ovaj firmware s interneta. Ovaj proces traje dugo, jer izravno ovisi o brzini interneta na mjestu gdje ćete preuzeti ažuriranje io tome koliko će Appleovi poslužitelji biti učitani u to vrijeme.
Proces instalacije preuzetog ažuriranja obično nije dug i u prosjeku traje 15-20 minuta.
- Prije svega, morate otići na izbornik "postavke", koji se nalaze na radnoj površini vašeg uređaja, a zatim tamo odabrati podstavku "Osnovno".
- U izborniku koji se pojavi odaberite stavku "Ažuriranje softvera". Nakon toga, informacije o mogućim ažuriranjima i firmveru bit će poslane na vaš pametni telefon.
- Zatim kliknite na gumb "Preuzmi i instaliraj".
Morate imati na umu da je tijekom ažuriranja strogo zabranjeno prekidati preuzimanje i nositi telefon na mjesta gdje bi internetska veza mogla biti prekinuta. Kako vam ne bi bilo dosadno dok se telefon ažurira, možete pročitati informacije o novom firmveru koji se instalira u kartici "Detalji".
Što učiniti ako se iPhone usporava na 4 iOS 7
Prije svega, morate shvatiti da što je stariji model telefona, to će mu biti teže prilagoditi se promjenama, pa ako se vaš pametni telefon zamrzne i "uspori" od prvih dana nakon instaliranja nove verzije OS-a , trebali biste instalirati prethodnu verziju na njega za ugodniju upotrebu. Također, mnogi su korisnici primijetili da u verziji 7.1 uređaji rade puno bolje nego s prethodnom.
Što bi moglo uzrokovati usporavanje uređaja
- Osvježavanje aplikacije u pozadini;
- Efekt paralakse i mat stakla;
- Napunjen starim podacima.
Kako biste barem malo ubrzali rad svog pametnog telefona nakon ažuriranja, možete:
- Onemogućite pozadinske aplikacije u glavnim postavkama pametnog telefona;
- će onemogućiti efekte za iPhone pozadine koje su objavljene u novom ažuriranju. To se također može učiniti u glavnim postavkama.
- Uklonite neželjene podatke kao što su stara ažuriranja, zaostale datoteke i nekorištene aplikacije.
- Također, u nekim slučajevima pomaže brisanje rječnika.
Također, možete na sljedećim uređajima:
- iPhone 6s/6s Plus (samo iOS 9.x)
- iPhone 6/6 Plus (samo iOS 8.x i iOS 9.x)
- iPhone 4/4S/5/5S
- iPad Air, iPad 2/3/4, iPad mini i iPad mini s Retina zaslonom
- iPod touch 5G


NE NADOGRADITE NA iOS 7, iOS 8, iOS 9 ako koristite zaključan telefon, tj. koja je kupljena kao zaključana, a zatim je otključana programski ili pomoću Gevey SIM-a i njegovih analoga. Ako nadogradite, dobit ćete CIGLU (telefon NEĆE raditi)!
Oni koji su kupili iPhone zaključan na operatera i nakon toga obavili otključavanje NE AŽURIRATI!
Napravite sigurnosnu kopiju svoj iPhone/iPad/iPod prije ažuriranja kako biste spremili sve kontakte, SMS-ove, fotografije, videozapise i bilješke. Možete napraviti sigurnosnu kopiju na iCloud putem Wi-Fi veze ili povezivanjem uređaja s računalom putem USB priključka u iTunesu.
Izrada sigurnosne kopije
Sigurnosna kopija se može napraviti u iCloud oblaku putem Wi-Fi veze ili spremiti na računalo putem iTunesa spajanjem uređaja na računalo putem USB konektora.
Sigurnosno kopirajte na iCloud putem Wi-Fi veze
Provjerite je li Wi-Fi povezan i radi li na vašem uređaju. Pazite da ne napuštate WiFi područje tijekom ažuriranja na novi firmware.
Za izradu sigurnosne kopije u iCloud oblaku na iPhone/iPad ili iPod radnoj površini kliknite na ““.
Ići " iCloud” i ako je vaš uređaj postavljen s Apple ID-om, idite na “ Pohrana i kopije” i pritisnite “ Stvorite kopiju“.
Napravite sigurnosnu kopiju na iCloud ili na računalo putem iTunesa
Povežite svoj iPhone/iPad ili iPod s računalom putem USB priključka. iTunes mora biti instaliran na računalu i internet mora raditi za ažuriranje firmvera. Pokrenite iTunes. Uz postavku automatskog pokretanja omogućenu prema zadanim postavkama (za većinu), otvorit će se sam nakon povezivanja uređaja s računalom. Idite na karticu na svom iPhone/iPad ili iPod uređaju.
Biramo gdje želimo backup: na iCloud ili na računalo (u slučaju izrade backupa na računalu, moguće ga je zaštititi lozinkom).

Nakon izrade sigurnosne kopije, možete prijeći na sljedeći korak.
Ažurirajte firmware "bežično" putem WiFi-a
Ovo je najviše jednostavan način. Zahtijeva WiFi vezu tijekom ažuriranja. Osim što imate Wi-Fi, provjerite je li vaš uređaj barem 50% napunjen (ili još bolje spojite uređaj na punjač). Firmware se brzo instalira, ali može potrajati dugo za preuzimanje putem WiFi-a, budući da ne ovisi samo o brzini vaše internetske veze, već io radnom opterećenju Apple poslužitelja.
Za ažuriranje firmvera na iPhone/iPad ili iPod radnoj površini kliknite na “”

Odaberite (kliknite) na “ Glavni”


Informacije o novom firmveru će se učitati i ostaje pritisnuti “ Preuzmite i instalirajte“.

Budite strpljivi dok se novi firmware preuzima s interneta (vrijeme preuzimanja ovisi o brzini vašeg interneta), ne prekidajte preuzimanje, ne uklanjajte uređaj iz Wi-Fi zone.


Čestitamo na novom firmware-u!
Važno je napomenuti da neće sve značajke iOS-a 7 raditi na svim uređajima.

Ako netko treba ažurirati na novi firmware putem iTunesa, onda napišite o tome u komentarima, a mi ćemo napisati upute za ažuriranje putem računala.
Izravne veze na firmware
Što je novo u iOS 7.01, iOS 7.0.2, iOS 7.0.3, iOS 7.0.4, iOS 7.0.6, iOS 7.1.1, iOS 7.1.2?
Što je novo u svakoj od firmware 7 podverzija može se pronaći na sljedećim poveznicama:
Ako imate problema s instaliranjem
Ako imate bilo kakvih problema, pišite našim stručnjacima na forumu u odjeljcima ili izravno u. Pomozimo!
Firmware iOS 8.0.1
Prvi neuspješni iOS firmware. Apple je bio prisiljen prekinuti distribuciju firmware-a nekoliko sati nakon izlaska zbog problema korisnika iPhonea 6 i 6 Plus s mobilnom komunikacijom (jednostavno nije radila) i Touch ID skenerom otiska prsta.
Firmware iOS 8.0.2
Popravio je greške u iOS-u 8.0.1, potpuni popis popravaka na poveznici ispod.
Firmware iOS 8.1.3
iOS 8.1.3 27. siječnja 2015. Ovo je ažuriranje za održavanje koje popravlja greške prethodnog iOS-a 8.1.2, poboljšava stabilnost i performanse.
Firmware iOS 8.2
iOS 8.2 podržava WatchKit API za razvoj. Upravo će firmware 8.2 omogućiti iPhone modelima 5 i novijim da razmjenjuju podatke sa Satom. Službeno izdanje iOS-a 8.2 9. ožujka 2015.
Firmware iOS 8.3
iOS 8.3 objavljen je 8. travnja 2015. S izdanjem iOS-a 8.3, programeri imaju pristup novom razvojnom softverskom alatu Xcode 6.3 s podrškom za programski jezik Swift 1.2. Naravno, iOS 8.3, kao i iOS 8.2, podržava WatchKit za razvoj aplikacija za Apple Watch. Od novosti u iOS-u 8.3 pojavio se novi skup emoji emotikona koji omogućuje umetanje ikona lica različitih nijansi kože, podrška za dvofaktorsku autorizaciju za Google račune te podrška za bežično povezivanje s CarPlay sučeljem automobila. Prisutna su poboljšanja CloudKita i iCloud Drivea. Glavna inovacija iOS-a 8.3 bila je prisutnost glasovnog asistenta Siri na ruskom jeziku. Među nedostacima firmware-a 8.3 treba napomenuti da funkcija potvrđivanja kupnje u App Storeu pomoću skenera otiska prsta Touch ID ne bi trebala raditi. Ovdje je opisano kako popraviti ovu grešku. iOS 9 je objavljen 16. rujna 2015.
Firmware iOS 9.1
Ažuriranje firmvera 9.1 ima za cilj poboljšati stabilnost iPhonea i iPada. iOS 9.1 ispravlja mnoge greške.