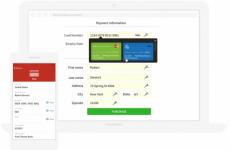Kako promijeniti lozinku na računalu: upute korak po korak. Kako promijeniti lozinku za račun na računalu Ne mogu promijeniti lozinku na računalu
Ako iz jednog ili drugog razloga morate promijeniti postavljenu lozinku za Windows 7, tada ću u ovoj lekciji pokazati kako se to može učiniti brzo i jednostavno.
Da biste promijenili lozinku u sustavu Windows 7, morate otići na "Upravljačku ploču". Da biste to učinili, kliknite gumb "Start" u donjem lijevom kutu radne površine, a zatim na popisu koji se otvori odaberite "Upravljačka ploča".
Nakon toga otvorit će se prozor sustava Windows 7 - "Upravljačka ploča", u ovom prozoru odabiremo "Korisnički računi" (način prikaza je "Male ikone").


Da biste je promijenili, morat ćete u prvom retku navesti staru lozinku koju ste postavili na početku, može se sastojati od brojeva i slova. Nakon što ste naznačili lozinku, u sljedećem redu je potrebno unijeti novu, au trećem redu ponovno je označiti. Zaporku svakako zapišite u bilježnicu ili na komad papira kako je ubuduće ne biste izgubili. U protivnom ćete gubiti vrijeme da ga razbijete. U zadnjem retku možete unijeti savjet za lozinku. Naravno, možete navesti savjet koji će zavarati drugog korisnika o lozinci.
Nakon što izvršite sve postavke, kliknite gumb "Promijeni lozinku" - nova administratorska lozinka će biti kreirana.

Svakako se pretplatite na moju kanal na Youtube-u.
U nastavku možete pogledati video verziju lekcije iz koje ćete naučiti kako postaviti, promijeniti i ukloniti lozinku u sustavu Windows.
Ako trebate promijeniti razlučivost monitora u sustavu Windows 7, ali ne znate gdje se nalazi značajka upravljanja zaslonom sustava Windows 7, onda ste došli na pravo mjesto.
Danas ću vam reći kako možete brzo stvoriti prečac do web mjesta na radnoj površini. Ovo je prilično često pitanje koje postavljaju korisnici početnici. Naravno, najispravnije je i najprikladnije pohraniti veze na web stranice u oznake samog preglednika, ali ako stvarno želite imati zaseban prečac na radnoj površini, sada ću vam reći kako to učiniti.
Svi su navikli na činjenicu da se mape računala otvaraju u istom prozoru u kojem radimo. Ali ponekad se mape počnu otvarati svaki put u novom prozoru. To može biti zbog greške ili ako smo ga sami instalirali. Sada ću pokušati pokazati kako možete ukloniti ovu hrpu prozora.
Zaključavanje računala lozinkom zaštitit će njegov sadržaj od pristupa trećih strana. Bit ćete sigurni da dijete ne pokreće nekontrolirano računalne igrice, a znatiželjni kolege ne vire u vaše osobne fotografije. Ako nekoliko ljudi koristi računalo, stvorite nekoliko onih zaštićenih lozinkom - svaki će korisnik dobiti zasebno mjesto, a razina računa pomoći će u zaštiti od pristupa postavkama sustava. Shvatit ćemo kako staviti lozinku na računalo, kako je promijeniti ili potpuno ukloniti.
Prilikom instaliranja verzije 10 OS-a, sustav obično traži lozinku koja se zatim koristi za prijavu. Ako ste preskočili ovaj korak, evo kako na računalu s već postavljenim sustavom Windows 10:
- Iz izbornika Start pokrenite Settings.
- Idite na "Računi", otvorite pododjeljak "Mogućnosti prijave".
- Napravite kombinaciju za unos klikom na gumb "Dodaj".
- Unesite kôd koji ste smislili i savjet dvaput - prikazat će se na zaključanom zaslonu i vidljivo svim korisnicima, stoga nemojte eksplicitno predlagati podatke za prijavu.
Sustav će tražiti glavnu lozinku prilikom pokretanja računala, buđenja iz stanja mirovanja ili zaključavanja. Za pokretanje OS-a možete dodatno izraditi pin kod ili koristiti fotografiju. Druga opcija je Dynamic Lock, koja zaključava računalo kada se s njega ukloni povezani telefon. Prethodno su uređaji povezani putem Bluetooth tehnologije, kada pametni telefon napusti područje pokrivenosti, računalo će se automatski zaključati.
Promjena ili uklanjanje podataka za prijavu jednostavno je poput postavljanja koda na računalo. Otvorite prozor "Mogućnosti prijave", umjesto gumba "Dodaj" pojavit će se "Uredi". Klikom na nju unesite nove znakove ili ostavite polja prazna kako biste potpuno uklonili lozinku.
Windows 7
Kako staviti lozinku na Windows 7 računalo:
- Otvorite "Upravljačku ploču" iz izbornika "Start".
- Pokrenite račune.
- S desne strane odaberite željeni račun i kliknite na "Izradi lozinku".
- Napravite kombinaciju za ulazak, mora se unijeti 2 puta. Smislite savjet.

Da biste kasnije promijenili ili izbrisali navedene znakove, idite na isti dijaloški okvir "Računi". Bit će poveznice za uređivanje parametra. Imajte na umu da 7 neće raditi - prvo će sustav od vas tražiti da unesete staru kombinaciju, a zatim će vam omogućiti da napravite novu.
Windows 8
Kako staviti lozinku na Windows 8 računalo:
- Otvorite ploču u gornjem desnom kutu, kliknite "Postavke".
- Odaberite "Promijeni postavke ..." i idite na stavku "Korisnici".
- Počnite stvarati kombinaciju unosa, na kraju kliknite "Završi".

Kako promijeniti lozinku na prijenosnom računalu sa sustavom Windows 8: otvorite odjeljak "Korisnici" i odaberite "Mogućnosti prijave". Vidjet ćete gumbe za promjenu postavki.
Univerzalni načini
Univerzalni način promjene lozinke na računalu na bilo kojoj verziji sustava Windows je korištenje naredbenog retka:
- Iz odjeljka System Tools pokrenite aplikaciju Command Prompt s administrativnim ovlastima.
- Ako ne znate svoje korisničko ime, upišite naredbu korisnika mreže. Pojavit će se popis prijava računa ovog računala.
- Naredba za pokretanje net user korisničko ime lozinka.
Kombinacija će biti registrirana u postavkama i bit će zatražena na ulazu. Zatim, shvatimo kako ukloniti lozinku s računala sa sustavom Windows 10 ili 7, 8. Najlakši način je ukloniti je u postavkama računa:
- Držite pritisnute tipke Win+R.
- Unesite tim kontrolirati korisničke lozinke2 ili netplwiz- bilo koji od njih će otvoriti željeni dijalog.
- Kliknite na traženi račun i poništite okvir "Zahtijevaj korisničko ime...".
- Pritisnite "OK" i potvrdite svoju odluku.
Nakon toga, operativni sustav će se automatski pokrenuti nakon uključivanja ili buđenja.

U istom prozoru možete promijeniti kombinaciju unosa - držite pritisnute tipke Ctrl + Del + Alt, funkcija "Promijeni ..." postat će dostupna. Na kartici "Napredno" pronaći ćete sve veze za prijavu i lozinku pohranjene na računalu i možete ih uređivati.
Ponekad nije moguće potpuno ukloniti lozinku prilikom prijave u Windows 10 ili 7 s prijenosnog računala, sustav i dalje traži unos podataka kada se probudite iz sna. U tom slučaju onemogućite značajku ponovnog ulaska u opcijama napajanja:
- U postavkama sustava Windows 10 pokrenite "Sustav".
- U pododjeljku "Napajanje i spavanje".
- Otvorite napredne opcije i kliknite na "Postavljanje plana napajanja".
- Odaberite "Promijeni napredno..." i postavite prijavu bez lozinke pri buđenju.

Za prijenosno računalo, kada je uključeno, možete odvojiti ulazne postavke kada se napaja iz mreže i baterije.
Zaključak
Shvatili smo kako postaviti lozinku na računalu sa sustavom Windows 7-10 pri prijavi. Naše upute sadrže i upute za određene verzije sustava i univerzalne metode. Potonje je malo teže izvesti - morat ćete znati određene naredbe ili ući u džunglu izbornika, ali ih možete izvršiti na bilo kojem računalu, bez obzira na verziju Windowsa.
Ako je na računalu, odnosno korisničkom računu postavljena lozinka, uvijek je možete obrisati ili promijeniti, primjerice, ako je netko od ukućana sazna. Danas ću govoriti o tome kako promijeniti lozinku za račun. Uputa je prikladna i za Windows 7 i za Windows 8 - bit procesa ostaje nepromijenjena. Pokazat ću primjer na Windows 7.
Pritisnite gumb "Start" i odaberite "Upravljačka ploča".

Kada ste na upravljačkoj ploči, potražite pododjeljak "Korisnički računi".

Ovdje vidimo popis korisnika. Može ih biti nekoliko. Potrebno je odabrati unos za koji želite promijeniti lozinku. Budući da u mom slučaju postoji samo jedan račun, zapravo nemam što izabrati. Kliknite na gumb "Promijenite lozinku".

U prvo polje morate jednom unijeti trenutnu lozinku, au druga dva polja - novu lozinku. Odmah ispod morate dodati savjet koji će vam pomoći da zapamtite lozinku. Samo imajte na umu da će ga vidjeti svi korisnici koji koriste ovo računalo. Kada završite, kliknite gumb "Promijeni lozinku".

Nakon promjene lozinke, bit ćete preusmjereni na stranicu profila.

To znači da ste sve napravili kako treba i nova lozinka je spremljena. Od vas se ništa više ne traži. Pa, osim ako ne zaboravite samu lozinku.
Operativni sustav zaštićen od neovlaštenog pristupa ponekad zahtijeva odgovor na pitanje kako promijeniti lozinku na računalu.
Kako to učiniti ovisi prvenstveno o operativnom sustavu.
U njima nema toliko razlika, ali vrijedi znati određene nijanse - posebno za neiskusne korisnike.
OS Windows XP
Operativni sustav Windows XP svake godine koristi sve manje korisnika jer ga je proizvođač već prestao podržavati.
Ali na nekim računalima to još uvijek košta, a oni koji će promijeniti ili postaviti lozinku morat će učiniti sljedeće:
- Idite na izbornik "Start";
- Odaberite "Upravljačka ploča";
- Pronađite i otvorite stavku korisničkih računa;

- Idite na promjenu korisničke prijave;

- Poništite okvir pored "Koristi pozdravnu liniju" (ako postoji) i primijenite postavke;
- Pritisnite tipke Ctrl+Alt+Delete i u prozoru koji se pojavi odaberite stavku za promjenu lozinke;

- Unesite prethodnu lozinku i novu kombinaciju znakova koja će zaštititi vaše računalo.
Moguća je i druga opcija za koju su prve tri točke iste. Ali tada je odabran vaš račun i odabrana je opcija "Stvori lozinku".
Ako je stara kombinacija postojala, morat će se unijeti prije promjene.
Koraci za Windows 7
Promjena lozinke za Windows 7 malo se razlikuje od sličnih radnji u prethodnoj verziji operativnog sustava.
Ovo će zahtijevati:
- Pritisnite Ctrl+Alt+Del;
- Nakon što se pojavi izbornik, odaberite "Promijeni lozinku";

- Unesite staru (ako je postavljena) i novu lozinku.

Windows 8
U sustavima Windows 8 i 8.1 postoje razlike u načinu na koji se lozinka mijenja.
Za ovo ćete morati:
- Pomaknite kursor u gornji desni kut radne površine sustava;
- Pričekajte pojavu posebne ploče;

- Odaberite znak "Parametri";
- Kliknite na "Promijeni postavke računala";

- Odaberite izbornik "Korisnici" i pritisnite gumb za promjenu;

- Prvo unesite staru, a zatim novu lozinku za Windows 8;
- Ako je korisnik zaboravio prethodnu kombinaciju, treba koristiti savjet;
- Pritisnite "Završi".
Operativni sustav Windows 10
Za računalo s instaliranim Windows 10, promjena lozinke parnog unosa teža je nego na drugim operativnim sustavima.
- Idete na izbornik "Start", morate otvoriti postavke i odabrati "Računi".

- Zatim idite na opcije prijave.

- Zatim se odabire nova lozinka.

- Nakon što se autentificirate starom lozinkom ili Windows Hello, ovisno o vašim postavkama, morate unijeti staru i novu lozinku. Iste kombinacije također se mogu koristiti za prijavu na vaš račun na drugim uređajima sa sustavom Windows 10, poput tableta ili pametnog telefona.
Ako je lozinka zaboravljena
Korisnik koji je zaboravio svoju šifru morat će poduzeti nekoliko koraka da je vrati.
Da biste to učinili, trebat će vam USB flash pogon za podizanje sustava ili instalacijski disk s istim operativnim sustavom koji je na vašem računalu.
- Nakon preuzimanja i odabira "Vraćanje sustava", trebali biste otići u naredbeni redak.

- U retku se redom unose naredbe "copy c:\windows\system32\sethc.exe c:\" i "copy c:\windows\system32\cmd.exe c:\windows\system32\sethc.exe" , potrebno za zamjenu datoteka koje sadrže lozinku.
- Nakon ponovnog pokretanja računala, kada se od vas zatraži lozinka za ulazak u Windows 7 ili neki drugi OS, tipka Shift se pritisne 5 puta. Sada se umjesto rukovatelja ljepljivim ključem pokreće naredbeni redak u koji se upisuje "Ime" mrežnog korisnika "Nova lozinka".
- Nakon toga se možete prijaviti u Windows s odabranom šifrom, a nakon prijave vratiti datoteku sethc.exe natrag u mapu C:\Windows\System32.
Izbor lozinke
Kako biste izbjegli situaciju u kojoj je korisnik zaboravio, a ujedno osigurali sigurnost sustava, trebali biste odabrati pravu kombinaciju znakova:
- Nemojte koristiti svoj datum rođenja;
- Nemojte koristiti jednostavne kombinacije kao što su ime, qwerty ili 12345, koje se lako biraju rukom;
- U idealnom slučaju, kako biste zaštitili Windows 7 ili neki drugi sustav od neovlaštenog pristupa, trebali biste unijeti lozinku koja sadrži velika i mala latinična slova
- Abeceda, nekoliko brojeva i po mogućnosti simbol.
Iako čak ni vrlo složena lozinka neće pomoći stručnjaku od hakiranja sustava. Međutim, od slučajnog pristupa istih korisnika, to će biti sasvim dovoljno.
Tematski video zapisi:
Po našem mišljenju, ova metoda je najlakša. Pritiskom na ovu kombinaciju otvara se klasični Windows sigurnosni prozor u kojem možete kliknuti gumb Promjena lozinke i zatim unijeti novu lozinku za trenutnog korisnika.
Napomena: Ako vam se ne pojavi sigurnosni prozor sustava Windows, ali se odmah pokrene upravitelj zadataka, idite na Start -> Postavke-> Upravljačka ploča -> Korisnički računi -> Promjena korisničke prijave i zatim poništite opciju Koristi stranicu dobrodošlice.
Metoda broj 2. Korištenje upravljačke ploče
Za promjenu lozinke pomoću upravljačke ploče idite na Start -> Postavke-> Upravljačka ploča -> Korisnički računi. U prozoru koji se otvori odaberite
korisnika za kojeg želite promijeniti lozinku i kliknite poveznicu Promjena lozinke.

Naravno, lozinku možete promijeniti samo ako imate odgovarajuća prava za to.
Metoda broj 3. Korištenje naredbenog retka
Za promjenu lozinke iz naredbenog retka:
- Idite na Start i odaberite redak Run ...;
- U prozoru koji se otvori unesite cmd i kliknite OK;
- Trebao bi se otvoriti prozor naredbenog retka u kojem možete koristiti naredbu poput
net korisnik korisničko ime lozinka /domena
Zamjenom parametra korisničkog imena u ovoj naredbi s imenom korisnika kojem želite promijeniti lozinku, unosom nove lozinke umjesto parametra lozinke i pritiskom na Enter, promijenit ćete korisničku lozinku. Parametar /domain nije obavezan i treba ga unijeti samo kada radite na mreži.
Ako, na primjer, želite promijeniti lozinku korisnika Vasja u 123, tada unesite
Izvršavanjem ove naredbe korisniku Vasja dodijelit će se lozinka 123

Ako nemate dovoljno prava za promjenu lozinke ovog korisnika, vidjet ćete pogrešku pristupa poput „Došlo je do sistemske pogreške 5. Pristup je odbijen."
Metoda broj 4. Korištenje naredbe control userpasswords2
Za korištenje ovog klasičnog sustava kontrole korisnika idite na Start i odaberite redak Pokreni ... U prozoru koji se otvori unesite:
kontrolirati korisničke lozinke2

Metoda broj 5. Korištenje upravljanja računalom
Ova metoda ne radi na svim verzijama operacijskog sustava Windows XP. Na primjer, u sustavu Windows XP Home Edition nećete ga moći koristiti, ali u sustavu Windows XP Professional jest. U svakom slučaju, da biste ga koristili, desnom tipkom miša kliknite Moje računalo i odaberite Upravljanje. U prozoru koji se otvori odaberite Lokalni korisnici i grupe, a zatim Korisnici. Nakon odabira željenog korisnika desnom tipkom miša kliknite na njega i promijenite mu lozinku.

Unatoč činjenici da se sve gore navedene metode izvode drugačije, rezultat za sve je isti - ovo je promjena korisničke lozinke. Sve metode su prilično jednostavne i jasne, a koja je metoda bolja i praktičnija za vas, ovisi o vama. Sretno!
Također preporučujemo da pročitate vodič "Ako ste iznenada zaboravili lozinku", koji govori što učiniti ako zaboravite lozinku za Windows XP i kako riješiti ovaj problem bez ponovne instalacije operativnog sustava. Osim toga, postoje i drugi mogući problemi s lozinkama.