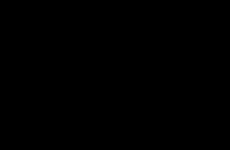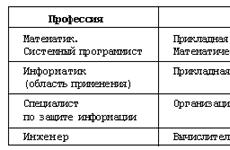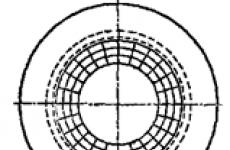ios 7 installimine. Uute rakenduste installimine iOS-i aegunud versiooniga iPhone'i
Tänase teema raames vaatame, kuidas installida iOS 7 iPadi, iPhone'i telefoni või iPod touch'i mängijasse. Kõigi nende kolme seadme puhul tehakse kõik toimingud ligikaudu samal viisil, nii et kõigi Apple'i mobiilseadmete omanikud saavad seda juhist rakendada. iOS 7 on seni uusim püsivara, seega otsustasime värskendada oma iPhone'i, iPodi ja iPadi ning vaadata, mis seal uut ja mugavat on.
Hoiatame teid kohe, et iPadide ja iPod touchi mängijate kasutajad saavad oma iOS-i seadmeid turvaliselt värskendada ja välgutada. iPhone'i kasutajad peavad olema ettevaatlikumad, iOS-i saate installida ainult ametlikult lukustamata telefonidesse. Turbo SIM-i, Gevey SIM-i ja muu avamise riist- või tarkvaraga iPhone'ide omanikke ei saa värskendada, saate mittetöötava iPhone'i. Kui te ei tea, mis telefoni - ärge tülitage.

Installime iOS-i püsivara oma iPadi ja iPhone'i koos iPodiga värskendamise teel, kuna pärast värskendust peaksid kõik kontaktid, fotod, muusika, filmid ja mängud puutumata jääma. Kokku on meil teada 3 uuendamise viisi, need on klikitavad, saad klõpsata ja tutvuda:
Lihtsaim viis iOS-i püsivara värskendamiseks on loomulikult Wi-Fi kaudu, kuid juhtmevaba meetodit saate kasutada iPhone'ides, iPadides ja iPodides, millel on iOS 5 või uuem versioon. Kui kasutajal pole Wi-Fi-võrku või vana püsivara (alla 5.), kasutab ta teist püsivara meetodit - iTunesi kaudu. Läbisime selle meetodi varem - ülaltoodud lingi abil õnnestus meil iPadi iOS installida. Teine meetod on kõigile kättesaadav, kuid see nõuab head Interneti-juurdepääsu.
 Täna kaalume kolmandat meetodit, see on kõige eelarvelisem ja sobib piiratud liiklusega või aeglase Interneti-ühendusega kasutajatele. iOS-i püsivara värskendamiseks iTunes'i kaudu käsitsi režiim meil on vaja:
Täna kaalume kolmandat meetodit, see on kõige eelarvelisem ja sobib piiratud liiklusega või aeglase Interneti-ühendusega kasutajatele. iOS-i püsivara värskendamiseks iTunes'i kaudu käsitsi režiim meil on vaja:
- Seade ise (iPhone, iPod või iPad) ja kaabel
- Arvuti, kuhu on installitud iTunes
- Eelallalaaditud iOS-i püsivara
- Igasugune töötav internet
 Kui teil on "nõrk" Internet, mille allalaadimine pole realistlik, saate püsivara alla laadida mõnest teisest kohast - minge Interneti-kohvikusse, pöörduge sõprade poole, mõnel seltsimehel õnnestub muidugi tööl alla laadida, kui õde. admin. lahke!
Kui teil on "nõrk" Internet, mille allalaadimine pole realistlik, saate püsivara alla laadida mõnest teisest kohast - minge Interneti-kohvikusse, pöörduge sõprade poole, mõnel seltsimehel õnnestub muidugi tööl alla laadida, kui õde. admin. lahke!
Nüüd peate otsustama saidi, kust saate iOS-i püsivara alla laadida, installime iOS 7 versiooni, nii et läheme oma lehele, kus on linke iOS 7-le kõigi seadmete jaoks ja laadime alla. Mõne aja pärast ilmuvad iOS-i püsivara uued versioonid, mille saate AppStudio kuttidelt alla laadida, nad värskendavad pidevalt oma püsivara andmebaasi.
IPSW formaadis püsivara failid salvestatakse arvuti mällu, kirjutame selle USB-mälupulgale ja kanname koju, kus uuendame iOS-i.
Eelnevalt värskendasime iPhone'i iOS 7-le, seega näitame iPod touchi mängija näitel käsitsi värskendamise näidet, mis samuti ärkab peagi ellu iOS 7 uute värvidega. Kuigi see ärkab ellu või välja minna on ikka vaieldav küsimus. Alustame püsivara värskendamist, tegelikult tuleks kõik andmed salvestada, kuid igaks juhuks saate teha varukoopia ja edastada oluline teave meie juhistega.

1. Ühendame iPod touchi arvutiga, kasutades standardit USB-kaabel, on soovitav see otse tagant sisse lülitada süsteemiplokk, ärge kasutage USB-pikenduskaableid. Käivitame iTunesi ja klõpsame oma iPodil, mis ilmus jaotises Seadmed.
2. Me läheme vahekaardile, mida nimetatakse - Ülevaade. Vajutage klaviatuuril tõstuklahvi ja ilma seda klahvi vabastamata klõpsake iTunes'i programmis hiirega nuppu - Värskenda.

3. Ilmub püsivara valiku aken, leiame oma püsivara faili IPSW-vormingus, klõpsake sellel ja seejärel klõpsake nuppu - Ava. Seega laadime iTunesisse varem alla laaditud IPSW püsivara.

4. iTunes hoiatab teid värskendusprotseduuri alguse eest:
iTunes värskendab teie iPodi versioonile iOS 7 ja kontrollige värskendust Apple'ilt.
Klõpsake nuppu - Värskenda
5. iTunesi ülaosas saate edenemist jälgida iOS-i värskendused. Programm tõmbab esmalt tarkvara, seejärel kontrollib Apple'i serverite abil meie iPodi värskendamist. Kuidas sellel miniekraanil silt kuvatakse - iPodi (iPad või iPhone) ettevalmistamine tarkvara värskendamiseks,

siis ilmuvad teie iPhone'i või iPadi ekraanile Apple'i logo ja alglaadur. Niipea, kui allalaadimisskaala jõuab lõpuni, värskendatakse seadme püsivara. Meie iPod touch taaskäivitas iseenesest ja iTunes hoiatas:

iPodi "iPod touch 5G" ei saa kasutada, kuna see nõuab iTunes 11.1 või uuemat versiooni. iTunesi uue versiooni allalaadimiseks külastage veebisaiti www.itunes.com
Kui saate sama hoiatuse, värskendage lihtsalt iTunes versioonile 11.1 ja kõik on korras. Fakt on see, et iTunes'i vanemad versioonid ei tööta iOS 7 püsivaraga varustatud seadmetega, nad lihtsalt ei näe teie värskendatud iPodi, iPadi ega iPhone'i.
Pärast värskenduse lõpetamist aktiveerisime iOS 7, pärast mida saate seda kasutada ja uut püsivara uurida. Muide, peale uuendust jäi absoluutselt kogu info oma kohale puutumata. Nüüd teate, kuidas installida iOS 7 ilma teavet kaotamata.
Paljud kasutajad soovivad oma vidinale installida iOS 7, kuid seisavad silmitsi sellega erinevaid probleeme. See artikkel aitab teil installida "seitse" oma iPhone'i, iPadi või iPodi võimalikult lühikese aja jooksul. Meie juhised sobivad igat tüüpi Apple'i seadmetele - selles artiklis räägime teile, kuidas installida iOS 7.
Apple'i tahvelarvutite ja pleieri kasutajatel ei tohiks iOS-i versioonilt 6 versioonile 7 üleminekul raskusi tekkida. Seadete kaudu värskendage oma seadet ja nautige süsteemi uuendusi. Kuid iPhone'i kasutajad peavad olema ettevaatlikumad: iOS 7 saate installida ainult ametlikult lukustamata nutitelefonidesse. iPhone'i omanikud, kellel on Turbo SIM, Gevey SIM ja muu tarkvara või tehnilisi vahendeid avamisi ei saa värskendada. Kasutaja riskib pärast värskendamist mittetöötava nutitelefoniga. Kui te ei tea, milline vidin teil on, on parem õnne mitte proovida.

Komp'juter on saadaval iTunes
Seega soovitame teil kaaluda lihtsat viisi operatsioonisüsteemi värskendamiseks. See on kõige lihtsam ja "eelarveline", kuna see meetod ei nõua kiiret Internetti ja sobib piiratud liiklusega kasutajatele. Uus iOS installitakse iTunes'i abil. Vajame käsitsi värskendamiseks järgmisi üksusi.
- Apple vidin ise (iPadi tahvelarvuti, iPod või iPhone nutitelefon) ja USB kaabel selle jaoks;
- Eelallalaaditud iOS 7 (väga lihtne leida);
- iTunesiga arvuti;
- Igasugune töötav internet.
Niisiis, olete oma arvutisse alla laadinud iTunes 11.1 (või uuema). Hoiatame, et iTunes'i eelmised versioonid ei tunne teie tahvelarvutit või telefoni ära, kui ühendate selle USB-kaabli abil arvutiga. Soovitame koheselt nutitelefoni laadida vähemalt kuni 50%. Loomulikult on 30% piisav, kuid uue operatsioonisüsteemi installimine võib võtta oodatust kauem aega - Internet võib langeda või isegi välja lülituda. Seetõttu tasub aku laadimise eest eelnevalt hoolt kanda. Jälgi ka seda, et juhe käeulatuses välja ei rippuks – lase tal lebada laual.
iOS 7 installimiseks on kaks võimalust. Esimene viis on kõige lihtsam - Wi-Fi kasutamine. Seega ühendame oma iPadi või iPhone'i (eelistatavalt) kiire Wi-Fi-võrguga. Kui aku laetus on alla 60%, tuleb vidin võrku ühendada. Nüüd läheme seadete menüüsse ja seejärel vahekaardile "Üldine" ja lõpuks "Tarkvara värskendus". Näete vahekaarti Värskenda. operatsioonisüsteem kuni iOS 7. Peame kokku leppima ja ootama, kuni tarkvara hakkab alla laadima, ning seejärel alustama operatsioonisüsteemi uue versiooni installimist. Värskenduse ajal saate vidinat turvaliselt kasutada, peaasi, et mitte siseneda lennukirežiimi ja mitte katkestada ühendust Wi-Fi võrguga.
Teine viis
Teine viis on "juhtmega viis". See on ette valmistatud spetsiaalselt neile inimestele, kelle seadmetel puudub juurdepääs Wi-Fi võrgule. Siin peame looma ühenduse arvuti ja iTunes 11.1-ga. Ühendage seade USB-kaabli abil ja käivitage iTunes. Nüüd peame loendist leidma oma seadme ja valima nupu Värskenda. Nüüd peate esmalt ootama uue iOS-i allalaadimist ja seejärel installima. Installimine pole keeruline ja kiire, kuid allalaadimine võib võtta kaua aega, kõik sõltub teie Interneti kiirusest. Veel üks näpunäide: kui otsustate sülearvutile uue süsteemi installida, siis veenduge, et see ei läheks unerežiimi. Vastasel juhul võib kõik puruneda ja kõik iPhone'is või iPadis olevad andmed lähevad kaotsi.

On ka kolmas viis. See sobib neile kasutajatele, kes ei karda andmeid kaotada ja soovivad seada endale kõige "läbipaistvama" operatsioonisüsteemi, millel pole eelmise iOS-i jälgi. Ärge unustage, et selle kasutamisel kaotate kogu teie seadmesse salvestatud teabe. Ühendage see arvutiga ja leidke nupp "Taasta". Nõustuge pidevalt ja vastake positiivselt kõikidele küsimustele, mida süsteem pakub. Ootame protsessi lõppu.
Sõltumata seitsmenda versiooni installimismeetodist näete 10–30 minuti pärast oma seadme ekraanil seitsmenda iOS-i tervituskuva ja läbite esimese seadistuse. Nagu näete, pole uue versiooni installimine nii keeruline.
Tänase teema raames vaatame, kuidas installida iOS 7 iPadi, iPhone'i telefoni või iPod touch'i mängijasse. Kõigi nende kolme seadme puhul tehakse kõik toimingud ligikaudu samal viisil, nii et kõigi Apple'i mobiilseadmete omanikud saavad seda juhist rakendada. iOS 7 on seni uusim püsivara, seega otsustasime värskendada oma iPhone'i, iPodi ja iPadi ning vaadata, mis seal uut ja mugavat on.
Hoiatame teid kohe, et iPadide ja iPod touchi mängijate kasutajad saavad oma iOS-i seadmeid turvaliselt värskendada ja välgutada. iPhone'i kasutajad peavad olema ettevaatlikud, iOS-i saate installida ainult . Turbo SIM-iga ja muude tehniliste või tarkvaraliste avamisvahenditega iPhone'ide omanikke ei saa värskendada, saate mittetöötava iPhone'i. Kui te ei tea, mis telefoni - ärge tülitage.
taastamise režiim
Enne alustamist tuletan meelde, et proovisime iOS-i juba iTunes'i kaudu värskendada, kuid tekkisid mõned probleemid - värskendusprotsessi käigus saime välja, millega saime hakkama, kuid ajutine Interneti puudumine rikkus kõik ära, tõsiasi on see, et ilma võrguühenduseta iOS-i värskendamine ebaõnnestub. Ebaõnnestunud värskenduse tulemusena jäid meie iPod ja iPhone taasterežiimi kinni, kuid TinyUmbrella programmi abil õnnestus need parandada. Põhimõtteliselt oli võimalik seda mitte kuvada, kuid siis oleksime kaotanud kogu iPodi ja iPhone'i salvestatud teabe.
Installime iOS-i püsivara oma iPadi ja iPhone'i koos iPodiga värskendamise teel, kuna pärast värskendust peaksid kõik kontaktid, fotod, muusika, filmid ja mängud puutumata jääma. Kokku on meil teada 3 uuendamise viisi, need on klikitavad, saad klõpsata ja tutvuda:
- IOS-i käsitsi värskendamine iTunes'i kaudu
Lihtsaim viis iOS-i püsivara värskendamiseks on loomulikult Wi-Fi kaudu, kuid juhtmevaba meetodit saate kasutada iPhone'ides, iPadides ja iPodides, millel on iOS 5 või uuem versioon. Kui kasutajal pole Wi-Fi-võrku või vana püsivara (alla 5.), kasutab ta teist püsivara meetodit - iTunesi kaudu. Läbisime selle meetodi varem - ülaltoodud lingi abil õnnestus meil iPadi iOS installida. Teine meetod on kõigile kättesaadav, kuid see nõuab head Interneti-juurdepääsu.
 Täna kaalume kolmandat meetodit, see on kõige eelarvelisem ja sobib piiratud liiklusega või aeglase Interneti-ühendusega kasutajatele. iOS-i püsivara värskendamiseks iTunesi kaudu käsitsi režiimis vajame:
Täna kaalume kolmandat meetodit, see on kõige eelarvelisem ja sobib piiratud liiklusega või aeglase Interneti-ühendusega kasutajatele. iOS-i püsivara värskendamiseks iTunesi kaudu käsitsi režiimis vajame:
- Seade ise (iPhone, iPod või iPad) ja kaabel
- Arvuti koos
- Eelallalaaditud iOS-i püsivara
- Igasugune töötav internet
Kust iOS-i püsivara IPSW-vormingus alla laadida
 Kui teil on "nõrk" Internet, mille allalaadimine pole realistlik, saate püsivara alla laadida mõnest teisest kohast - minge Interneti-kohvikusse, pöörduge sõprade poole, mõnel seltsimehel õnnestub muidugi tööl alla laadida, kui õde. admin. lahke!
Kui teil on "nõrk" Internet, mille allalaadimine pole realistlik, saate püsivara alla laadida mõnest teisest kohast - minge Interneti-kohvikusse, pöörduge sõprade poole, mõnel seltsimehel õnnestub muidugi tööl alla laadida, kui õde. admin. lahke!
Nüüd peate otsustama saidi üle, kust saate iOS-i püsivara alla laadida, installime iOS 7 versiooni, nii et läheme kõigi seadmete jaoks oma lehele ja laadime alla. Mõne aja pärast ilmuvad iOS-i püsivara uued versioonid, mille saate kuttidelt alla laadida, nad värskendavad pidevalt oma püsivara andmebaasi.
IPSW formaadis püsivara failid salvestatakse arvuti mällu, kirjutame selle USB-mälupulgale ja kanname koju, kus uuendame iOS-i.
Saate installida iOS 7 käsitsi
Eelnevalt värskendasime iPhone'i iOS 7-le, seega näitame iPod touchi mängija näitel käsitsi värskendamise näidet, mis samuti ärkab peagi ellu iOS 7 uute värvidega. Kuigi see ärkab ellu või välja minna on ikka vaieldav küsimus. Alustame püsivara uuendamisega, tegelikult peaksid kõik andmed olema salvestatud, kuid igaks juhuks saate olulist teavet edastada ka meie oma kasutades.

1. Ühendame oma iPod touchi arvutiga tavalise USB-kaabli abil, soovitav on see sisse lülitada otse süsteemiseadme tagaküljelt, ärge kasutage USB-pikenduskaableid. Käivitame iTunesi ja klõpsame oma iPodil, mis ilmus jaotises Seadmed.
2. Me läheme vahekaardile, mida nimetatakse - Ülevaade. Vajutage klaviatuuril tõstuklahvi ja ilma seda klahvi vabastamata klõpsake iTunes'i programmis hiirega nuppu - Värskenda.

3. Ilmub püsivara valiku aken, leiame oma püsivara faili IPSW-vormingus, klõpsake sellel ja seejärel klõpsake nuppu - Ava. Seega laadime iTunesisse varem alla laaditud IPSW püsivara.

4. iTunes hoiatab teid värskendusprotseduuri alguse eest:
iTunes värskendab teie iPodi versioonile iOS 7 ja kontrollige värskendust Apple'ilt.
Klõpsake nuppu - Värskenda
5. iTunes'i ülaosas saate vaadata iOS-i värskenduse edenemist. Programm tõmbab esmalt tarkvara, seejärel kontrollib Apple'i serverite abil meie iPodi värskendamist. Kuidas sellel miniekraanil silt kuvatakse - iPodi (iPad või iPhone) ettevalmistamine tarkvara värskendamiseks,

siis ilmuvad teie iPhone'i või iPadi ekraanile Apple'i logo ja alglaadur. Niipea, kui allalaadimisskaala jõuab lõpuni, värskendatakse seadme püsivara. Meie iPod touch taaskäivitas iseenesest ja iTunes hoiatas:

iPodi "iPod touch 5G" ei saa kasutada, kuna see nõuab iTunes 11.1 või uuemat versiooni. iTunesi uue versiooni allalaadimiseks külastage veebisaiti www.itunes.com
Kui saate sama hoiatuse, siis lihtsalt ja kõik läheb hästi. Fakt on see, et iTunes'i vanemad versioonid ei tööta iOS 7 püsivaraga varustatud seadmetega, nad lihtsalt ei näe teie värskendatud iPodi, iPadi ega iPhone'i.
Pärast värskenduse lõpetamist saate seda kasutada ja uut püsivara uurida. Muide, peale uuendust jäi absoluutselt kogu info oma kohale puutumata. Nüüd teate, kuidas installida iOS 7 ilma teavet kaotamata.
Iga kord, kui uus operatsioonisüsteem välja tuleb, proovivad kasutajad selle võimalikult kiiresti oma nutitelefoni installida, et muuta kasutamine mugavamaks ja praktilisemaks. Selles artiklis räägime teile üksikasjalikult, kuidas värskendada iPhone 4 versiooniks iOS 7 ja millised probleemid võivad installimisel tekkida.
Mis on iOS 7
Kõigepealt peate välja mõtlema, milliste iPhone'ide versioonidega see operatsioonisüsteem ühildub ja kas teie nutitelefon sobib installimiseks.
iOS 7 ühildub:
- iPhone 4;
- iPhone 4s;
- iPhone 5;
- iPhone 5c;
- iphone 5s;
samuti iPad 2, Retina ekraaniga iPad, iPad mini ja iPod Touch.
Millised muudatused ilmusid iOS 7-s
10. juunil 2013 kasutamiseks esitletud seitsmes operatsioonisüsteem erineb varasematest nii uue kujunduse kui ka telefoniprogrammide siseselt sujuvama järjestuse poolest. Peamised muudatused kujunduses olid uute peente õhukeste fontide kasutamine, menüü läbipaistvus. Uued sildid ei põhine igapäevaste esemete kordamisel, vaid on pigem intuitiivsed. Samuti on enamik rakendusi muutunud. Nad lisasid uusi unikaalseid funktsioone ja võimalusi.

Operatsioonisüsteemi installimine või värskendamine
Nutitelefoni uuele versioonile värskendamise protsessi saab läbi viia kahel viisil. See võib olla kas uuendamine vanalt versioonilt uuele või taastamise abil. Milline on õige installimise jaoks parim protsess?
1 Värskendus võimaldab salvestada kõik nutitelefonis olevad andmed ja pärast uue operatsioonisüsteemi saamist on kõik olulised ja vajalikud failid paigas. Kuid saate seda meetodit kasutada ainult lukustamata telefonide jaoks. 2 Taastumine see kustutab teie seadmest kõik andmed ja pärast värskendamist ei sisalda nutitelefon teie teavet ehk teisisõnu on see nii, nagu oleks see just poest tulnud. Selles režiimis ei tasu uuendada ka lukustatud telefoni, samuti telefoni, mis kasutab jailbreaki.Kuidas installida iOS 7 iTunes'i abil
Installige või taastage
1 Kõigepealt peate alla laadima ja installima programmi, millega installime iTunes 11.1, kui see on juba arvutis, lase käia. 2 Nüüd peate alla laadima operatsioonisüsteemi vajaliku versiooniga, nimelt iOS 7, mis sobib teie seadmega ja sobib. 3 Ühendage oma iPhone arvutiga, enamasti on parem ühendada süsteemiüksuse tagumiste USB-pistikutega või sülearvuti peamiste pistikutega. Lülitage iTunes sisse ja valmistuge installimiseks. 4 Programmi sees peate valima paremas ülanurgas seadme, mida me uuendame. 5 Vajutage ja hoidke all arvutis Shift nuppu ning samal ajal valige ja klõpsake nuppu "Taasta".Süsteemi uuendus
Süsteemivärskendusega on asjad palju lihtsamad. Nutitelefoni värskendamiseks avage iTunes, ühendage seade ja seejärel valige menüü "Uuenda". See protsess võtab veidi aega, kuid hiljem naudite operatsioonisüsteemi uut versiooni.
iOS 7 installimine iPhone 4s-i Wi-Fi-ühenduse abil
Üks lihtsamaid ja levinumaid viise on iPhone'i värskendamine Interneti kaudu ilma kolmandate osapoolte programmide abita. Selleks on vaja püsivat WI-FI ühendust, samuti tasub jälgida, et nutitelefon oleks laetud, soovitav on see mitte alla 50%.
Värskenduse sel viisil installimiseks peate selle püsivara Internetist alla laadima. See protsess võtab kaua aega, kuna see sõltub otseselt Interneti kiirusest kohas, kust kavatsete värskenduse alla laadida, ja sellest, kui palju Apple'i servereid sel ajal koormatakse.
Allalaaditud värskenduse installiprotsess ei ole tavaliselt pikk ja võtab keskmiselt 15-20 minutit.
- Kõigepealt peate minema menüüsse "Seadistused", mis asuvad teie seadme töölaual, ja seejärel valima seal alamüksuse "Basic".
- Ilmuvas menüüs valige üksus "Tarkvara värskendus". Pärast seda saadetakse teie nutitelefoni teave võimalike värskenduste ja püsivara kohta.
- Seejärel klõpsake nuppu "Laadi alla ja installige".
Tuleb meeles pidada, et uuenduse ajal on rangelt keelatud allalaadimist katkestada ja telefoni viia kohtadesse, kus internetiühendus võib katkeda. Et telefoni uuendamise ajal igav ei hakkaks, saate lugeda infot uue installitava püsivara kohta vahekaardilt "Üksikasjad".
Mida teha, kui iPhone aeglustub operatsioonisüsteemis 4 iOS 7
Esiteks peate mõistma, et mida vanem on telefonimudel, seda keerulisem on sellel muutustega kohaneda, nii et kui teie nutitelefon hangub ja "aeglustub" esimestest päevadest pärast OS-i uue versiooni installimist. , peaksite selle mugavamaks kasutamiseks installima eelmise versiooni. Ja ka paljud kasutajad on märganud, et versioonis 7.1 töötavad seadmed palju paremini kui eelmisega.
Mis võib põhjustada seadme aeglustumist
- Taustarakenduse värskendamine;
- Parallaksi ja mattklaasi efekt;
- Laetud vanade andmetega.
Nutitelefoni töö vähemalt pisut kiirendamiseks pärast värskendust saate teha järgmist.
- Lülitage nutitelefoni põhiseadetes välja taustarakendused;
- keelab uues värskenduses välja antud iPhone'i taustapiltide efektid. Seda saab teha ka põhiseadetes.
- Eemaldage rämpsandmed, nagu vanad värskendused, allesjäänud failid ja kasutamata rakendused.
- Samuti aitab mõnel juhul sõnastiku tühjendamine.
Lisaks saate järgmistes seadmetes:
- iPhone 6s/6s Plus (ainult iOS 9.x)
- iPhone 6/6 Plus (ainult iOS 8.x ja iOS 9.x)
- iPhone 4/4S/5/5S
- iPad Air, iPad 2/3/4, iPad mini ja iPad mini koos Retina ekraaniga
- iPod touch 5G


ÄRGE UUENDAGE iOS 7-le, iOS 8-le, iOS 9-le, kui kasutate lukustatud telefoni, st. mis osteti lukustatuna ja avati seejärel programmiliselt või kasutades Gevey SIM-i ja selle analooge. Kui uuendate, saate TELLISSE (telefon EI tööta)!
Need, kes ostsid iPhone'i, lukustasid operaatori ja siis avasid, EI UUENDA!
Tehke varukoopia oma iPhone'i/iPadi/iPodi enne värskendamist, et salvestada kõik kontaktid, SMS-id, fotod, videod ja märkmed. Saate varundada iCloudi Wi-Fi kaudu või ühendades seadme arvutiga iTunesi USB-liidese kaudu.
Varukoopia tegemine
Varukoopia saab teha iCloudi pilve Wi-Fi kaudu või salvestada arvutisse iTunesi kaudu, ühendades seadme USB-pistiku kaudu arvutiga.
Varundage Wi-Fi kaudu iCloudi
Veenduge, et Wi-Fi oleks ühendatud ja teie seadmes töötaks. Veenduge, et te ei lahkuks uue püsivara värskendamise ajal WiFi-alast.
ICloudi pilve varukoopia loomiseks iPhone'i / iPadi või iPodi töölaual klõpsake nuppu „“.
Minema " iCloud ja kui teie seade on seadistatud Apple ID-ga, minge jaotisse " Säilitamine ja koopiad” ja vajuta „ Loo koopia“.
Looge iTunesi kaudu iCloudi või arvutisse varukoopia
Ühendage oma iPhone/iPad või iPod arvutiga USB-pistiku kaudu. iTunes peab püsivara värskendamiseks olema arvutisse installitud ja Internet peab töötama. Käivitage iTunes. Kui automaatkäivituse säte on vaikimisi lubatud (enamiku puhul), avaneb see pärast seadme ühendamist arvutiga ise. Avage oma iPhone'is/iPadis või iPodis vahekaart.
Valime, kuhu tahame varundada: iCloudi või arvutisse (arvutis varukoopia tegemise korral on võimalik seda parooliga kaitsta).

Pärast varukoopia loomist võite jätkata järgmise sammuga.
Värskendage püsivara "üle õhu" WiFi kaudu
See on kõige rohkem lihtne viis. Nõuab värskendamise ajal WiFi-ühendust. Lisaks Wi-Fi olemasolule veenduge, et teie seade on laetud vähemalt 50% (või veelgi parem, ühendage seade laadijaga). Püsivara installib kiiresti, kuid selle allalaadimine WiFi kaudu võib võtta kaua aega, kuna see ei sõltu ainult teie Interneti-ühenduse kiirusest, vaid ka Apple'i serverite töökoormusest.
Püsivara värskendamiseks iPhone'i / iPadi või iPodi töölaual klõpsake nuppu ""

Valige (klõpsake) " Peamine”


Teave uue püsivara kohta laaditakse ja jääb üle vajutada " Laadige alla ja installige“.

Olge kannatlik, kuni uut püsivara Internetist alla laaditakse (allalaadimisaeg sõltub teie Interneti kiirusest), ärge katkestage allalaadimist, ärge eemaldage seadet Wi-Fi tsoonist.


Õnnitleme uue püsivara puhul!
Oluline on märkida, et kõik iOS 7 funktsioonid ei tööta kõigis seadmetes.

Kui kellelgi on vaja iTunes'i kaudu uuendada uuele püsivarale, siis kirjutage sellest kommentaaridesse ja kirjutame arvuti kaudu uuendamise juhised.
Otselingid püsivarale
Mis on uut versioonides iOS 7.01, iOS 7.0.2, iOS 7.0.3, iOS 7.0.4, iOS 7.0.6, iOS 7.1.1, iOS 7.1.2?
Mis on uut püsivara 7 alamversioonides, leiate järgmistelt linkidelt:
Kui teil on installimisel probleeme
Kui teil on probleeme, kirjutage meie spetsialistidele foorumi jaotistes või otse sisse. Aitame!
Püsivara iOS 8.0.1
Esimene ebaõnnestunud iOS-i püsivara. Apple oli sunnitud mõne tunni jooksul pärast selle avaldamist püsivara levitamise lõpetama, kuna iPhone 6 ja 6 Plus kasutajatel tekkisid probleemid mobiilside (see lihtsalt ei töötanud) ja Touch ID sõrmejäljeskanneriga.
Püsivara iOS 8.0.2
See parandas iOS 8.0.1 vead, paranduste täielik loend on alloleval lingil.
Püsivara iOS 8.1.3
iOS 8.1.3 27. jaanuar 2015. See on hooldusvärskendus, mis parandab eelmise iOS 8.1.2 vead, parandab stabiilsust ja jõudlust.
Püsivara iOS 8.2
iOS 8.2 toetab arendamiseks WatchKiti API-t. See on püsivara 8.2, mis võimaldab iPhone'i mudelitel 5 ja uuematel kellaga andmeid vahetada. iOS 8.2 ametlik väljalase 9. märtsil 2015.
Püsivara iOS 8.3
iOS 8.3 ilmus 8. aprillil 2015. iOS 8.3 väljalaskmisega on arendajatel juurdepääs uuele Xcode 6.3 arendustarkvara tööriistakomplektile, mis toetab Swift 1.2 programmeerimiskeelt. Loomulikult toetab iOS 8.3, nagu ka iOS 8.2, WatchKiti Apple Watchi rakenduse arendamiseks. iOS 8.3 uuendustest on ilmunud uus emotikonide komplekt, mis võimaldab sisestada erinevate nahatoonidega näoikoone, toetab Google'i kontode kahefaktorilist autoriseerimist ja juhtmevaba ühendust CarPlay autoliidesega. CloudKiti ja iCloud Drive'i täiustused on olemas. iOS 8.3 peamine uuendus oli venekeelse hääleassistendi Siri olemasolu. Püsivara 8.3 puuduste hulgas tuleb märkida, et App Store'i ostude kinnitamise funktsioon Touch ID sõrmejäljeskanneriga ei tohiks töötada. Siin kirjeldatakse, kuidas seda viga parandada. iOS 9 ilmus 16. septembril 2015.
Püsivara iOS 9.1
Püsivara värskenduse 9.1 eesmärk on parandada iPhone'i ja iPadi stabiilsust. iOS 9.1 parandab palju vigu.