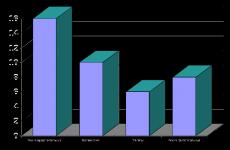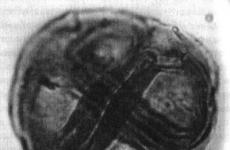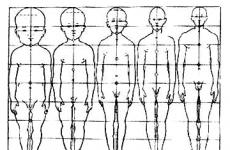Что значит почистить кэш браузера. Способы очистки кэша на компьютере или ноутбуке
Что значит очистить кэш: зачем его очищать + 3 способа очистить компьютер + очистка кэша 4 видов браузеров + 2 способа очистить память на Android + 3 способа почистить iPhone.
Компьютеры, планшеты, телефоны нуждаются в грамотной эксплуатации и технической поддержке, если вы хотите, чтобы их работа была правильной, быстрой и бесперебойной.
К одной из важнейших манипуляций для поддержания ПК «в форме» относится решение очистить кэш.
Давайте рассмотрим, что значит очистить кэш , и как это сделать на разных браузерах и операционных системах.
Что такое кэш?
Кэш – это сверхоперативная память (буфер) для временных данных с высокой скоростью доступа и ограниченным объемом.
Он нужен для ускорения обращения к данным, которыми используют часто. Кэширование используется центральным процессором ПК, жесткими дисками, браузерами.
Кэш браузера – хранилище временных данных, загруженных из сетевых ресурсов. Интернет-обозреватель сохраняет временные документы на винчестере ПК.
Когда в браузере просматриваются страницы из интернета, он автоматически сохраняет некоторые части страницы на память компьютера для того, чтобы при повторном просмотре страницы взять данные не с сервера сайта, а из памяти системы, что в разы увеличивает скорость открытия страницы.
Работу процесса кэширования легко проверить.
Откройте любой новый для браузера сайт, затем закройте его.
При повторном открытии сайт загрузится значительно быстрее, чем в первый раз.
Интернет-обозреватель кэширует не все файлы и данные. Это зависит от настроек каждого сайта, которые выставляет веб-мастер.
Что значит очистить кэш?
Процесс очистки подразумевает удаление временных файлов, сохраненных при работе с данными, сайтами. Что значит «очистить кэш»? Стереть все графические и текстовые файлы.
В следующей сессии работы браузера он снова будет брать информацию с сервера сайта, и снова будет сохранять полученные данные в память системы.
Зачем чистить кэш?
Так как временные документы сохраняются на винчестере компьютера, со временем они занимают лишнее место, что влияет на скорость работы операционной системы.
Это отражается как на работе самого компьютера, так и на работе браузера.
Если используются несколько браузеров, каждый из них сохраняет данные в память системы, то таким образом, информация дублируется.
Соответственно, занимает больше места.
Есть еще одна причиной, по которой необходимо чистить память: вытягивая данные с жесткого диска, а не с сервера, интернет-обозреватель может не показывать обновления, произошедшие на сайте.
Как очистить кэш на компьютере?
Чистку ненужных файлов компьютера нельзя назвать простой процедурой, в отличие от аналогичной чистки браузера.
Но если ваш ПК стал подвисать, с большой вероятностью можно сказать, что такая чистка поможет вернуть ему быстродействие.
Рассмотрим процесс удаления временных документов для самой популярной операционной системы – Windows.
При чистке можно использовать встроенные инструменты или специальные программы. Стандартная чистка инструментами Windows считается более эффективной, но требует больше времени и навыков.
Стандартная очистка Windows состоит из 3 пунктов:
- очистить кэшированную память DNS (система для получения информации о доменах);
- удаление кэшированных файлов из thumbnails (папка с эскизами просмотренных изображений);
- очистить кэш-память.
а) Очистить DNS кэш
Чистка DNS кэша производится с помощью командной строки. Зайдите в «Пуск», выберите «Все программы», после «Стандартные», из выпавшего меню откройте «Командная строка».
В появившуюся программу впишите команду «ipconfig /flushdns» без скобок.

В итоге компьютер сам очищает DNS от ненужных данных.
b) Чистка thumbnails кэша
Чистка thumbnails кэша делается с помощью стандартной программы.Для ее запуска пройдите такой путь:
- Зайдите в меню «Пуск ».
- Найдите в нем «Все программы ».
- Затем «Стандартные программы ».
- Потом «Служебные ».
- И наконец «Очистка диска ».

Вы увидите окошко «Выбор диска ». Выбираете жесткий диск, на котором находится ОС Windows (как правило, на диске С).

Теперь ваш thumbnails кэш пуст.
c) Очистить кэш-памяти

Еще один способ удалить ненужные временные документы с компьютера
показан в видеоролике:
И не забывайте чистить «Корзину», данные в ней тоже могут занимать много места.
d) Специальные программы для очистки кэша
Для очистки ненужных данных в «оперативке» компьютера удобно пользоваться специальными программами.
Разработано таких сервисов много, но наиболее популярной является Ccleaner.
Эта программа бесплатная. Найти ее в интернете и загрузить на компьютер не составит труда.
Официальный сайт разработчиков, с которого тоже можно скачать бесплатную версию программы: http://www.piriform.com/CCLEANER
Также можно воспользоваться онлайн-версией без установки на ПК.
Чтобы почистить ПК средствами Ccleaner, откройте программу на вкладке «Очистка».

На вкладке «Windows» можно выбрать данные, которые необходимо удалить. Обычно автоматическая настройка достаточно точно определяет такие документы.
Программа удалит ненужные файлы с компьютера, включая те, что сохранены интернет-обозревателями, и из прочего программного обеспечения.
Кликните на кнопку «Анализ» и дождитесь его окончания. После этого нажимайте «Очистка».
Как очистить кэш браузера?
Если необходимости удалить все временные документы с компьютера нет, то можно просто почистить память интернет-обозревателей. Для разных интернет-обозревателей методы очистки немного отличаются.1) Как очистить память в Internet Explorer?
На панели задач или в основном меню найдите «Сервис» и далее «Свойства обозревателя».
В появившемся окне вам нужна вкладка «Общее», где есть область «История просмотра». В ней кнопочка «Удалить…». Кликнув на эту кнопку, вы увидите появившееся окно со списком документов для утилизации.
Необходимые файлы уже выбраны автоматически, но вы можете самостоятельно отметить, какие данные следует удалить. После нажатия на кнопку «Удалить» временные документы будут стерты.

2) Очистка памяти в Firefox
На основном экране откройте «Настройки». В появившемся окошке найдите «Дополнительные» и зайдите в «Сеть».
В этой вкладке есть область «Кэшированное веб-содержимое» с кнопочкой «Очистить сейчас». Жмете на нее, и Firefox запустит анализ и сотрет ненужное.

3) Чистка памяти в Google Chrome
В Google Chrome найдите «Инструменты», потом «Показать дополнительные настройки».
В некоторых версиях интернет-обозревателя путь такой: «Дополнительные инструменты» — «Удаление данных о просмотренных страницах».

Выбрав этот пункт, вы увидите окошко «Очистить историю».
Выставьте период утилизации «За все время» и выберите «Файлы куки и другие данные с сайтов» и «Изображения, сохраненные в кэше». В конце вам нужно нажать «Очистить историю».

4) Очистка памяти в Опере
Зайдите в раздел «Настройки». В появившемся окошке откройте вкладку «Безопасность». Здесь есть область «Конфиденциальность» с кнопочкой «Очистить историю посещений», жмите на нее.

В появившемся окне следует выбрать период «С самого начала» и отметить, какие данные необходимо утилизировать. Нажимайте на «Очистить историю посещений». Готово.

Как очистить кэш в телефоне?
Современные телефоны, точнее, смартфоны и планшеты нуждаются в таком же обслуживании, как и персональные компьютеры.
В них тоже нужно утилизировать ненужные документы. И делать это следует чаще, чем на ПК, так как объемы «оперативки» меньше и система быстро начинает подтормаживать.
1) Очистка памяти на Android
В операционной системе Android есть 3 вида кэшированной памяти:
- dalvik-Cache – здесь хранятся оптимизированные файлы приложений;
- системный кэш – на него записываются файлы системных программ;
- кэш приложений – тут сохраняются файлы таких приложений, как интернет-обозреватели, игры и прочее.
Чтобы их почистить, можно использовать несколько методов: вручную с помощью стандартной встроенной утилиты или используя дополнительное программное обеспечение.
Способы очистки памяти на Android:

Для примера рассмотрим программу Clean Master:

Как удалить временную «оперативку» с помощью программы CCleaner
смотрите в видеоролике:
2) Очистка кэша на iPhone

Не забывайте периодически очищать ваш компьютер и телефон от временных файлов, ведь теперь вы знаете, что значит очистить кэш – освободить место и облегчить работу системе, повысив тем самым ее производительность и скорость.
Что такое кэш браузера – это то место где хранятся файлы от просмотренных вами страниц в интернете. При посещении вами любого сайта ваш браузер делает копию файлов просмотренного интернет ресурса на компьютер. Делается это для того, чтобы при следующем посещении загрузка страницы происходила гораздо быстрее.
Чистку кэша браузера необходимо проводить регулярно, но если вы такого не делаете и со временем вы начали замечать уменьшение свободного пространства на локальном диске, или просто не корректно отображается нужный сайт, то избавиться от хлама в кэше неизбежна.
Очистка временных файлов в браузерах штука незаменимая и полезная, если вы будете делать очистку всякого хлама в браузере регулярно, то в итоге получите стабильно работающий интернет обозреватель.
В данной статье хотелось бы показать как очистить кэш браузера в самых распространенных интернет обозревателях. Ниже список как правильно удалить кэш в браузере, выбираете нужную инструкцию, и начинаем процесс «омоложения»:
Как очистить кэш браузера Google Chrome
Хром пожалуй самый популярный браузер на сегодняшний день, завоевал он своих поклонников своей быстротой работы и стабильностью, плюс интеграцией гугловских сервисов, это очень удобно. В гугл хром нажимаем на меню настроек 
В правом углу экрана, выбираем – «История и недавние вкладки» – «История» , либо нажмите «Ctrl+H»

В открывшемся окне кликните – «Очистить историю»

В следующем окне, необходимо выбрать, что необходимо очистить. Выбираем «За все время» , далее ставим галочку «Изображения и другие файлы, сохраненные в кэше» , и нажимаем очистить историю. Просто смысл в чем, что если вы не уберете другие галочки, произойдет очистка истории посещений и скачек и т.д.

Начнется очистка временных файлов браузера, на это потребуется некоторое время, все зависит от интенсивности и времени использования Вашего браузера, придется немного подождать. По завершению просто закройте окно с настройками.
Как очистить кэш в мозиле
 В браузере Mozilla Firefox так же нет ничего сложного удалить кэш. Для того чтобы почистить кэш в firefox, нажимаем На кнопку «Меню»
() справа в углу браузера, далее «Журнал»
далее кликаем «Удалить историю»
или сочетание клавиш Ctrl+Shift+Del
.
В браузере Mozilla Firefox так же нет ничего сложного удалить кэш. Для того чтобы почистить кэш в firefox, нажимаем На кнопку «Меню»
() справа в углу браузера, далее «Журнал»
далее кликаем «Удалить историю»
или сочетание клавиш Ctrl+Shift+Del
.

Перед Вами окно очистки кэша Mozila Firefox. Выбираем Удалить – «Всё» и Очистить – «кэш» , остальные галочки нужно снять. После этого нажимаем – «Удалить сейчас»
 Кэш браузера мозила очистили.
Кэш браузера мозила очистили.
Как очистить кэш браузера яндекс
 Яндекс браузер набирающий популярность среди интернет пользователей. Принцип очистки кэша браузера от Яндекса немного похож на очистку в хроме, а все потому что он работает на «движке» от гугл хром, но видоизменен и имеет своих поклонников. Но видоизменен. Сам я им лично не пользуюсь. Заходим в «Меню»
выбираем «История»
и далее «Менеджер истории»
или просто нажать сочетание клавиш «Ctrl+H»
Яндекс браузер набирающий популярность среди интернет пользователей. Принцип очистки кэша браузера от Яндекса немного похож на очистку в хроме, а все потому что он работает на «движке» от гугл хром, но видоизменен и имеет своих поклонников. Но видоизменен. Сам я им лично не пользуюсь. Заходим в «Меню»
выбираем «История»
и далее «Менеджер истории»
или просто нажать сочетание клавиш «Ctrl+H»

В открывшемся окне нажимаем на кнопку «Очистить историю…»

Попадаем на открывшееся окно, где где нужно выбрать «За все время» и «файлы, сохраненные в кэше» , после этого нажать на кнопку «Очистить историю»

Вот и вся хитрость.
Как очистить кэш браузера Internet Explorer
 Менее популярный браузер в повседневном использовании, но тем не менее браузером активно пользуются. Очистить кэш в интернет эксплорере легко. Нажимаем в правом верхнем углу шерстеренку (
Менее популярный браузер в повседневном использовании, но тем не менее браузером активно пользуются. Очистить кэш в интернет эксплорере легко. Нажимаем в правом верхнем углу шерстеренку ( ), далее «Свойства обозревателя»
), далее «Свойства обозревателя»

Во вкладке «Общие» нажимаем на кнопку «Удалить»

Откроется окно с историей обзора в которой нужно выбрать – «Временные файлы Интернета и веб-сайтов» , остальные галочки нужно снять, и нажать на кнопку «Удалить»

Инструкция
DNS представляет собой службу доменных имен. Данная система формирует соответствия между текстовым именем IP-адреса и его числовым аналогом. Когда пользователь совершает то или иное действие, информация записывается на HDD, и это дает компьютеру возможность в дальнейшем экономить как время, так и память – ведь для повторного обращения требуется меньше ресурсов. Также значительно снижается нагрузка на сервер DNS. Однако большое количество информации может замедлить процессы, поэтому память DNS следует время от времени очищать. Плюс это позволяет освободить на винчестере немало места.
Итак, процедура очистки DNS довольно проста и выполняется вручную следующим образом:
1. Сначала необходимо нажать «Пуск». Затем – «Выполнить». В возникшей на строке следует набрать: ipconfig /flushdns
Помимо ручных способов избавления от ненужных файлов на существуют и автоматизированные. Одной из самый удобных в использовании, а также многофункциональной, является программа CCleaner. Она позволяет не только быстро и без проблем очистить временную память компьютера, но также дает возможность без последствий удалять программы, находить системные ошибки и исправлять их и т.д.
CCleaner можно без проблем загрузить с официального сайта. В процессе установки программа позволяет выбрать язык . Как правило, по умолчанию выставлен английский, но русский имеется в списке, что очень удобно.
Как только программа установлена, можно начинать очищение кэш-памяти:
1. Сначала следует запустить CCleaner.
2. Затем во вкладке «Очистка» (Cleaner) нажать на кнопку «Анализ», расположенную в самом низу окошка. Программа начнет анализировать все файлы, выделяя ненужные.
3. Как только процесс завершится, перед пользователем появится список файлов, которые можно удалить. Рядом с каждым типом файлов возникнет количество памяти, которое он занимает и которое может быть очищено.
Связанная статья
Источники:
- Как очистить кэш на компьютере и ускорить работу своего компьютера
- Как очистить кэш компьютера? Основные способы
Большинство пользователей использует для работы в Интернете один из четырех наиболее популярных браузеров: Internet Explorer, Opera, Firefox или Google Chrome. Все время, которое пользователи проводят в сети, браузеры автоматически сохраняют временные файлы веб-страниц, которые еще называют «кэш». У каждого браузер есть определенное место для их хранения, а также свои методы и способы их удаления.

Для очистки кэша в Internet Explorer требуется в «Меню» выбрать «Сервис» и в появившейся вкладке выбрать пункт «Свойства обозревателя». Сразу же можно кэш из «История просмотра» путем нажатия кнопки «Удалить». Дальше выбираем пункт «Временные файлы Интернета» и также производим удаление. Подтверждаем выбранное действие и закрываем окно – по требованию пользователя Internet Explorer провел очистку с помощью встроенных средств.
Поклонникам браузера Opera необходимо активировать закладку «Инструменты» и выбрать пункт «Настройки». В появившемся окне перейти на вкладку «Дополнительно» и выбрать раздел «История». Появится кнопочка «Очистить» напротив пункта «Дисковый кэш» - смело нажимайте. Кэш очищен.
Похожий алгоритм очистки кэш Firefox. Точно также пункт в меню «Инструменты» переходим в «Опции». На вкладке «Конфиденциальность» находим пункт «Кэш» и активируем кнопку «Очистить». Подтверждаем выбранное действие, нажав на кнопку «Готово». Начиная с версии 3.5 для ускорения прохождения меню нажать Ctrl+Shift+Del, и сразу на закладку для очистки кэша.
Браузер Google Chrome также умеет чистить кэш правильно и самостоятельно. Для этого можно воспользоваться аналогичной Firefox комбинацией клавиш Ctrl+Shift+Del, чтобы напрямую попасть на закладку для очистки кэша. В появившемся окне пользователю нужно выбрать для удаления следующие разделы: очистку истории просмотров, истории загрузок, файлы cokie, заполнение данных, форм и , а также выбрать период – от последнего дня до полной очистки за все работы браузера. После этого активировать начало очистки с помощью кнопки «Очистить данные просмотров». Браузер выполнит чистку кэша.
На работе и в быту нас окружают компьютеры. Профилактическая уборка помещений и генеральная уборка квартиры давно вошли в привычку людей. Но компьютеры в эту сферу не попадают, и совершенно напрасно.

Собираясь чистить компьютер правильно, следует запастись куском ткани, не оставляющей ворсинок, несколькими ватными палочками и резиновой медицинской грушей. Для начала нужно определить, что именно будет подвергнуто чистке. Напрашивается ответ, что нужно почистить , клавиатуру с мышкой и системный блок. Но для эффективной уборки и восстановления температурных параметров предстоит почистить компьютер изнутри. Для этого нужно отключить системный блок от электрической сети и снять крышку. Первой увиденной грязной деталью внутри компьютера будет . Вернее их там 3 штуки – на , на и на видеокарте. Иногда и дополнительный (вспомогательный) вентилятор.
У них разные условия работы и разные задания. Вентилятор на процессоре охлаждает его и выгоняет теплый воздух за пределы системного блока. Соответственно пылинки скапливаются на ребристой поверхности системы охлаждения и под самим кулером. Вентилятор блока питания наоборот, подает воздух внутрь для охлаждения трансформатора, т.е. пыль и грязь скапливаются и осаждаются на электрической обмотке и деталях. Кулер на видеокарте разгоняет пыль во все стороны - это сразу видно по скопившимся кусочкам грязи . Чтобы не повредить электронные компоненты, используем для труднодоступных мест резиновую грушу. С ее помощью выдуваем пыль из всех щелей и ватными палочками осторожно снимаем налипшие остатки с деталей.
Уход за компьютером необходимо за правило и периодически чистить компьютер, например, раз в полгода, поскольку даже смена времен года несет с собой разную влажность в помещении, а весенние месяцы добавляют цветочную пыльцу. Кроме того, щадящие температурные условия продлевают жизнь вентиляторам системы охлаждения.
Видео по теме
Источники:
- Как почистить и смазать кулеры в компьютере » My Digital Life
Кэш (cache) – это часть оперативной (или дисковой) памяти, для хранения использованных ранее данных, что ускоряет процесс неоднократного доступа к ним. Например, браузеры используют кэш для хранения копий часто посещаемых сайтов. Однако бесконтрольный кэш имеет свойство разрастаться до невиданных размеров, отнимать память и тормозить работу компьютера. А это значит, что кэш нужно .

Инструкция
Кэш нужно чистить, если: кончается место на диске, начинаются сбои в работе браузера, некорректно работают отдельные приложения и т. п.
Очистить компьютер от временных файлов можно с помощью специальных утилит: Ccleaner, Auslogics Disk Defrag, TuneUp и пр. Причем у каждой подобной программы есть свои возможности и направленность, разнятся и пользователей о них.
Чтобы вручную очистить кэш браузера MozillaFirefox можно « » путь: C: Documents and Settings USERNAME Local Setting Application Data Mozilla Firefox Profiles профиля Cache. Или использовать меню самого браузера: Инструменты - Стереть – Подробности – Кэш – Очистить сейчас.
Для остальных браузеров процедура очистки практически идентичная, и отличается особенностями меню. Иногда эти операции приходится повторять 3-4 раза, чтобы достичь желаемого результата.
Существуют и специальные для очистки кэша браузеров, например, Index.dat Eraser (если не получается удалить файлы вручную) или Google Removal Tool (удобное средство для владельцев сайтов) и некоторые другие.
Видео по теме
Как и в квартире, в компьютере нужно проводить генеральную уборку. При использовании компьютера обязательно нужно поддерживать его работоспособность. Регулярное проведение чистки поможет значительно улучшить систему охлаждения и вентиляции, сохранит части компьютера от быстрой поломки и от перегрева системы, а также будет способствовать повышению работы разных частей вашего ПК.

Вам понадобится
- Компьютер, влажная салфетка, пылесос с функцией "выдува" воздуха, специальный диск для чистки лазера, специальный ватный валик
Во время уборки задней панели компьютера используйте пылесос с функцией "выдува" воздуха, но эффективнее использовать прибор с сжатым воздухом. Также можно воспользоваться увлажненной губкой, специальным чистящим спреем и сухой тряпкой.
Нельзя чистить схемную плату или какие-либо части внутри ПК влажной тяпкой. Не ешьте и не пейте рядом с ПК, чтобы пища случайно не оказалась на клавиатуре или внутри системы.
Чаще всего грязные CD линзы могут привести при чтении или записи диска к ошибкам, а также к сбоям, которые вы не ожидали. Держите дисковод в чистоте. Здесь можно предложить несколько советов, CD дисковод. Проверьте, что ваши диски не имеют царапин, и что вы правильно их вставляете. Для того, чтобы линзу, нужно всегда использовать специальный диск для чистки . Вставьте чистящий диск и включите устройство как минимум на 2 минуты. Если после этого все равно останутся какие-либо неполадки, откройте крышку компьютера и произведите чистку лазера, пользуясь специальным ватным валиком.
Еще один способ - в разделе «Инструменты» ( нажатия на оранжевый значок браузера) из выпадающего меню «Настройки», еще раз «Настройки» и пункт «Дополнительные». Выберите вкладку «Сеть», а в ней подраздел «Автономное хранилище» и нажмите «Очистить сейчас».
При использовании браузера Opera нажмите на значок браузера слева вверху страницы. Из выпадающего меню следует выбрать раздел «Настройки», а в них - «Удалить личные данные». Напротив пункта «Детальная обработка» нажмите на и отметьте флажком вариант «Очистить кэш». Нажмите «Удалить» и «ОК».
Если ваш браузер - Google Chrome, нажмите на значок настроек («гаечный ключ») справа вверху страницы, из меню выберите «Параметры», а в них - вкладку «Расширенные». Выделите флажком «Очистить кэш». В выпадающем отметьте период, за который вы желаете данные. Нажмите «Удалить данные о просмотренных страницах» и «Закрыть».
Для браузера Safari следует нажать на значок настроек справа вверху страницы («шестеренка»). Выберите пункт меню «Сбросить Safari» и нажмите «Сбросить».
Видео по теме
В браузерах есть возможность настройки автоматического очищения кэш-памяти при закрытии браузера. Также возможно настроить временное ограничение хранения информации о журнале просмотренных веб-страниц и об объеме сохраняемой кэш-памяти.
Источники:
- Очистить кэш и историю браузера
В кэш-памяти браузера временно хранится некоторая информация с посещенных сайтов. При необходимости сохранить эти временные файлы интернета можно зайти в место их хранения и извлечь нужные файлы из кэш-памяти браузера. Местонахождение ее зависит от того, каким веб-браузером вы пользуетесь.

Вам понадобится
- - компьютер, подключенный к интернету;
- - интернет-браузер, установленный на компьютер.
Инструкция
Папка, в которой расположены временные файлы интернета, по умолчанию имеет в компьютере атрибут «скрытая». Для того чтобы найти кэш-память , надо включить показ скрытых файлов и папок. Нажмите «Пуск» → «Панель управления» → «Свойства папок», выберите раздел «Вид» и в нем вариант «Показывать скрытые файлы и папки». Затем нажмите «ОК».
В браузере Windows Internet Explorer войдите в настройки браузера через значок шестеренки, расположенный справа наверху страницы. Перейдите к «Свойствам обозревателя», в раздел «Общие» → « История просмотра», выберите «Параметры». В окне с параметрами нажмите «Показать файлы». Откроется список файлов, сохраняемых обозревателем в своей кэш-памяти .
Чтобы найти путь к файлам в Mozilla Firefox, введите в адресную строку браузера about:cache. Откроется окно с информацией о кэше, в разделе Cache Directory и будет указан нужный путь. Скопируйте его и затем вставьте в строку поиска проводника Windows. Открывшийся список файлов и будет содержимым кэш-памяти Mozilla Firefox.
Для браузера Opera путь к кэшу будет зависеть от операционной системы вашего компьютера. Если у вас установлена Windows XP, кэш будет расположен по адресу C:Documents and SettingsИмя пользователяLocal SettingsApplication DataOperaOperacachesesn. А в Windows7 кэш содержится в папке C:UsersИмя пользователяAppDataLocalOperaOperacachesesn.
Полезный совет
Для Internet Explorer папку с интернет-файлами можете найти через проводник - отыщите на компьютере папку, которая так и называется - Temporary Internet Files.
Кэш браузера Mozilla Firefox находится в папке Default. Вы можете найти ее через путь C:\Users\Имя пользователя\AppData\Local\Mozilla\Profiles\xxxxx.default.
Источники:
- Как очистить кэш и историю браузера
- как найти кэш браузера
Пространство, предусмотренное под полезные вещи, часто наполняется ерундой или даже вредными предметами. К сожалению, это касается и кэша браузера. Браузер - это программа, с помощью которой вы просматриваете интернет-страницы. Его кэш - это под загружаемые страницы, картинки и т.д.

Инструкция
Определите, какой у вас браузер, если вы не знаете этого. Обычно название появляется в верхней части окна при открытой пустой странице или его и версию браузера можно посмотреть в «Справке».
Закройте все вкладки браузера, у вас не должны быть открыты интернет-страницы, только пустая страница.
Internet Explorer. Выберите в меню пункт «Сервис», в нём - «Свойства обозревателя». Откроется окно. Выберите в нём вкладку «Общие» и нажмите кнопку «Удалить файлы». Если у вас нет такой кнопки, поищите «Удалить список посещенных веб-узлов».
Opera. В меню выберите пункт «Инструменты», в списке - «Удалить личные данные». Откройте детали: «Детальная настройка» или «Подробнее». Выберите нужное, нажмите «Удалить». Если у вас меню красной кнопкой, то же самое в пункте «Настройки». Другой способ: в меню пункт «Инструменты», далее «Общие настройки», в открывшемся окне вкладка «Расширенные», в левом меню этой вкладки - «История», кнопка «Очистить».
Mozilla FireFox. Выберите в меню пункт «Инструменты», а в выпадающем списке - «Настройки». Откроется окно с настройками. На вкладке «Дополнительно» найдите область «Автономное хранилище», там будет написано, сколько занимает ваш кэш. Напротив находится кнопка «Очистить сейчас». Нажмите её. Есть другой вариант: выберите в меню «Инструменты» и пункт «Стереть недавнюю историю». Откроется окно, в котором выберите необходимое для удаления.
Google Chrome. Нажмите иконку гаечного ключа справа вверху. Выберите в списке «Инструменты» и далее «Удаление данных о просмотренных страницах». Выберите, какие данные вы бы хотели удалить.
Видео по теме
Обратите внимание
Инструкции различаются также в зависимости от версии браузера. Если каких-то пунктов нет, попытайтесь найти подобное.
Полезный совет
Иногда у браузеров бывают проблемы с полным удалением содержимого кэша, особенно у Opera, поэтому в некоторых случаях приходится повторять процедуру очистки несколько раз.
Источники:
- Удалить временные файлы в справке сервиса дневников. в 2018
Современные портативные устройства обладают богатыми возможностями. Пользователь КПК может одновременно читать книгу, слушать музыку и быть в курсе всех интернет-новостей, просматривая твиттер и электронную почту. Правда, иногда после одновременного запуска нескольких «тяжелых» программ устройство произвольно перегружается или зависает, заставляя пользователя искать кнопку «ресет». И если подобные перезагрузки происходят часто, необходимо очистить оперативную память КПК.

Вам понадобится
- - инструкция по эксплуатации КПК;
- - стороннее программное обеспечение;
- - USB –кабель для синхронизации и передачи данных.
Инструкция
Для начала процедуры по очистке оперативной памяти КПК загляните в инструкцию. Вполне возможно, что производитель в разделе «программное обеспечение» указал нормативное использование объема памяти. Нужно сразу после включения устройства вычесть из числа общей оперативной памяти указанную в инструкции сумму для служебных программ. Результатом станет число свободной оперативки, которую могут использовать сторонние программы.
Зайдите в служебные программы устройства, чтобы найти встроенный менеджер задач. В зависимости от установленной операционной системы, подобная программа может быть установлена, однако в некоторых случаях производитель КПК предпочитает так называемый «урезанный» вариант операционки для более быстрой работы девайса. Подобная особенность характерна для слабых устройств и сама по себе сигнализирует о небольшом количестве оперативной памяти, не выдерживающей нагрузки одновременного запуска «тяжелых» приложений, таких, например, как графический редактор и музыкальный плеер.
Используйте с осторожностью внешние программы для очистки оперативной памяти КПК. Для устройств, работающих на Android, есть целый класс программ, называющихся task killer. Эти программы позволяют остановить, то есть «убить» ненужные процессы в системе, освобождая таким образом оперативную память. Не все таск киллеры работают корректно, однако для Android это не столь критично, и «убитый» по ошибке важный процесс будет просто перезапущен без особого ущерба для пользователя. Однако в среде Windows все не так безоблачно. Неверно сработавший сторонний софт может не только «подвесить» устройство, но и стереть все данные, которые не были сохранены предварительно.
Обратите внимание на графическую оболочку, с которой работает устройство. Нередко производитель КПК устанавливает ланчер, который производит впечатление на потенциального покупателя, однако весьма «прожорлив» сам по себе. То есть использование такой эффектной графической оболочки на бюджетных КПК совершенно не эффективно, так как ланчер съедает огромное количество ресурсов оперативной памяти, оставляя совсем немного для других программ. От этого и возникают многочисленные зависания и перезагрузки КПК.
Кэш на компьютере или телефоне загружается по мере того, как вы пользуетесь приложениями. Спустя время он начинает скапливаться и засорять память, отчего устройство начинает тормозить или выдавать нехватку памяти. Все эти проблемы можно легко устранить почистив его. Справиться с этим может каждый, благодаря нескольким простым действиям.
Сделать чистку может абсолютно любой человек, не прибегая к помощи профессионалов. При этом чистка не займет много времени. После очистки ненужного кэша ваш компьютер начнет работать быстрее и сможет прогружать файлы, которые раньше он не мог загрузить. Но не забывайте, что лучше делать чистку регулярно, тогда ваш компьютер всегда будет радовать вас своей работой.
На компьютере существует четыре основных типоа кэша. Это история в браузере, эскизы скачиваемых файлов, DNS и ОЗУ. Почистить весь кэш одним движением просто так нельзя. Для каждого из видов кэша, для каждого браузера свой способ очистки.
Для того, чтобы очистить ОЗУ нужно действовать через меню «Пуск».
Для этого, зайдя в меню щёлкните на «Компьютер» так, чтобы появилось окно с дополнительными действиями, т.е. правой кнопкой. Среди появившихся вариантов нажмите на «Свойства».
Если ваш компьютер имеет 32 разрядную Windows, то очистка выполняется немного иначе, но также через меню «Пуск». Найдите в меню команду «Выполнить», нажмите на нее и перед вами появится окно, в котором нужно набрать или скопировать: %windir%\system32\rundll32.exeadvapi32.dll,ProcessIdleTasks
Если у вас 64 разрядная Windows команда немного отличается: %windir%\SysWOW64\rundll32.exe advapi32.dll,ProcessIdleTasks

Помимо очистки оперативной памяти очень важно очистить DNS так как его засорение может привести к серьезным проблемам в работе компьютера. Его очистка осуществляется так же через меню «Пуск». Зайдите в «Все программы» — «Стандартные» и кликните правой клавишей мыши, чтобы открыть «Командную строку» это действие выполняется от имени администратора. Перед вами появится окно в котором вам нужно набрать команду: ipconfig /flushdns и после этого на клавиатуре Enter.

Третий вид кэша, который можно очистить во время чистки — эскизов файлов. Но удалять его или нет — решать вам. Т.к. чем больше этих эскизов, тем быстрее компьютер прогружает фотографии, картинки и видео.
Если вы все — таки решили очистить их и тем самым освободить немного памяти на диске зайдите в меню «Пуск» и найдите в нем «Очистка диска». Нажав на нее у вас откроется новое окно очистки. Для начала очистки выберите диск, который хотите удалить и подтвердите удаление, нажав ОК.

После этого программа начнет анализ приложений и эскизов. После этого поставьте галочку там, где «Эскизы», кнопку Ок и «Удалить файлы».
После этих действий кэш на компьютере будет удален. Для того, чтобы удалить историю в браузере, нужно рассматривать каждый по отдельности, потому как функции у них находится в разных местах. Метод очистки зависит от того, каким браузером вы пользуетесь.
Как почистить кэш в хроме

Браузер Хром является одним из самых популярных. С его появлением другие браузеры стали меньше использоваться. И это не удивительно, ведь он прост в использовании и быстро загружает.
Во время его использования в нем скапливается ненужный кэш, который может немного замедлять его работу. Помимо кэша можно очистить также и cookie файлы, которые содержат в себе информацию о паролях на сайтах и картинки сайтов. Но удалять их или нет, каждый решает сам для себя, потому как после удаления вам нужно будет вспоминать сохранённые пароли и снова их заполнять.
Для очистки кэша хрома, сначала вам нужно запустить браузер. После его загрузки зайдите в меню, которое можно найти в верхнем углу с правой стороны. Нажав на него, выберете «Инструменты».

В открывшемся окне вам необходимо найти клавишу «Дополнительные инструменты» и вы увидите кнопку «Очистить данные просмотров».
После этих действий программа спросит вас за какое время удалить записи. Для очистки всех данных выберите «За весь период». Если вы решитесь удалить так же и cookie файлы пометьте это все галочками.гПосле этих действий нажмите «Удалить данные».
Как почистить кэш в Яндекс браузере

Для удаления истории просмотров и cookie файлов, откройте браузер. После его загрузки, нажмите на меню и в появившемся окне выберите и нажмите «История». Тогда у вас появятся все записи посещения сайтов за весь период использования браузера. Для ее очистки будет кнопка «Очистить историю» на которую нужно нажать, чтобы все удалить.
После этих действий перед вами появится окно, где нужно указать за какой период очистить историю и галочками отметить файлы, которые вы хотите удалить. Отметив все необходимое, нажмите на кнопку «Очистить историю» и программа произведет очистку.
Как почистить кэш в опере

Для очистки оперы загрузите программу и зайдите в настройки, которые находятся сбоку. Либо для открытия настроек можно нажать на клавиатуре клавиши Alt и P.
В открывшемся меню в левой части найдите «Безопасность» и нажмите «Очистить историю посещений». После этого в пункте «Уничтожить следующие элементы» отметьте за какой период вам необходимо удалить.
После этого, поставьте все галочки, чтобы удалить лишнее и кликните «Очистить историю посещений».
Как почистить кэш в Мозиле

Для того, чтобы удалить все лишние записи в Mozilla Firefox первым делом так же, как и в других поисковиках запустите его и зайдите в настройки. В настройках найдите вкладку «Приватность» и в ней «Удалить вашу недавнюю историю».
Как только вы это сделаете в появившемся окне поставьте все необходимые галочки и нажмите «Удалить сейчас».
Как почистить кэш на телефоне
Сейчас сложно найти человека, у которого бы не было смартфона. Они настолько вошли в нашу жизнь, что некоторые люди не могут и дня прожить без телефона.
Как и на компьютере, на телефоне постоянно скапливается ненужный кэш и временные файлы, которые со временем начинают тормозить устройство.
Очистка кэша в телефоне, как и на компьютере не займет много времени, но выполнив ее ваше устройство начнет гораздо лучше работать.
Для начала чистки вам необходимо зайти в настройки смартфона. У кого — то это делается через быстрые настройки и для этого достаточно провести пальцем вниз по экрану и нажать на «Настройки». На телефонах, где нет быстрых настроек, настройки находятся в меню, среди всех установленных приложений.
Когда вы нажмёте на них, найдите раздел «Приложения». В нем выберите приложение, у которого хотите очистить кэш, нажмите на него и найдите клавишу «Очистить кэш». После этого программа выполнит удаление.

Если вы хотите помимо кэша, удалить данные приложения, то там же есть кнопка «Удалить данные». Это не испортит работу приложения, но при входе в это приложение после очистки вам нужно будет впоминать пароли заново.
Как почистить кэш в Гугле

Очистка кэша в гугле на телефоне очень похожа на чистку браузера на компьютере. Выполнить ее не сложно и она не занимает много времени.
Для того, чтобы начать чистку зайдите в браузер и нажмите на кнопку «Инструменты», которая находится в самом верху и выглядит как три точки в ряд. Когда вы откроете меню нажмите «Истрия» и «Очистить историю».
После того, как вы выполните все эти действия очистка ненужного кэша будет полностью завершена. Но не забывайте, что в чистке самым важным моментом является регулярность. И если вы хотя бы раз в пару месяцев будете очищать ненужный кэш с ваших устройств, то проблема подвисания устройства вам будет не страшна.
Видео: как почистить кэш
Наверняка большинство пользователей задавалось вопросом о том, как можно почистить кэш на компьютере с установленной Windows 10, особенно этот вопрос актуален для владельцев компьютера с ёмкостью диска менее 100 Гб, где случайные кэш файлы занимают большое количество места на жёстком диске.
Так что же такое кэш? В контексте компьютера, кэш является непостоянным файлом/файлами, которые могут понадобиться в будущем и поэтому сокрыты глубоко в системе, до поры пока не придет их время. Кэш имеет важное значение, для повышения производительности системы, но за это приходиться платить ценным дисковым пространством. Хорошая новость заключается в том, что в большинстве случаев, кэш-файлы могут быть безопасно удалены, для очистки дискового пространства.
Для вашего удобства, Windows хранит кэш всех файлов полученных обновлений, которые могут пригодиться, для их повторного применения. Недостаток в том, что обновления системы могут занять много места, как например, ноябрьское обновление 2015 года занимавшее до 24 Гб. Представьте, что вы могли бы сделать со всем этим дополнительным пространством!
Прежде чем мы можем удалить эти файлы, мы должны отключить обновления Windows, чтобы убедиться, что обновления не загружаются. Для этого откройте «Пуск» и запустите командную строку, далее введите следующую команду:

Затем откройте «Проводник» и перейдите к C:\Windows\SoftwareDistribution\Download, теперь внутри папки Download можно удалить всё содержимое.

После этих действий, необходимо заново включить центр обновления, введя следующую команду в командной строке:

Очистка кэша в Windows Store
Как вы возможно уже догадались, Windows также кэширует загрузки, сделанные через Windows Store, мало того, что этот кэш занимают место, он может вызвать проблемы при загрузке, прерывая или останавливая загрузку приложений. Если это произойдет, очистка кэша может решить любые возможные проблемы, с которыми вы столкнётесь.
А теперь давайте рассмотрим подробнее, как очистить кэш магазина windows 10 при помощи утилиты разработанной Microsoft под названием WSReset.exe. С помощью комбинации клавиш Windows + R открываем «Выполнить», далее в появившемся текстовом поле вводим WSReset.exe и нажимаем OK.

После выполненных действий откроется чёрное окно внешне схожее со стандартной командной строкой, на первый взгляд, может показаться, что ничего не происходит, но вам необходимо дождаться его закрытия. Это может занять несколько минут, всё зависит от медлительности вашего компьютера.

Когда это произойдёт, на рабочем столе будет запущен Windows Store, давая нам понять, что кэш был очищен, и вы всё сделали правильно.

Удаление временных файлов
Windows имеет системный каталог, который предназначен для содержания временных файлов. Временные файлы обычно создаются в качестве посредника, но к сожалению, после выполнения необходимых действий некоторые программы и приложения оставляют после себя ненужные компоненты, заваливая системный каталог целым букетом мусора. Для того чтобы исправить этот недостаток, нам необходимо время от времени удалять файлы, которые не были использованы в течение недели. И в этом нам поможет встроенный инструмент, предоставляемый Windows 10.
Чтобы очистить папку временных файлов откройте меню «Пуск» → «Все приложения» → «Средства администрирования» → «Очистка диска».

При запросе выберите диск, на которым установлена ОС Windows 10 (обычно диск C). Подождите, пока утилита проанализирует файловую систему.

В окне программы очистки диска, снимите все галочки, кроме пункта временных файлов, а затем нажмите кнопку OK.

Удаление эскизов
Каждый раз при предварительном просмотре изображения и папок в проводнике, Windows должен создать миниатюры изображений, которые будут накапливаться и хранится в кэше замедляя работу и влияя на производительность десятки, чтобы этого не происходило важно очищать папку эскизов минимум один раз в месяц.

Весь процесс использования программы очистки компонентов и файлов на системном диске описан выше, единственное изменение которое нужно произвести, отметить галочкой пункт эскизы, а все другие пункты оставить не отмеченными, и далее следовать описанным выше рекомендациям.
Удаление кэша восстановления системы
Восстановление системы является одной из наиболее полезных функций в ОС Windows, недостатком является то, что восстановление системы использует много места. Это связано с кэшированием всех параметров и переменных, которые необходимы для восстановления системы. Вы можете освободить это пространство путем очистки сохраненных точек восстановления также уменьшить занимаемое пространство, выделенное для восстановления системы или совсем отключить эту функцию, но следует помнить, что выделение слишком малого места может привести функцию восстановление системы к неисправности.
Теперь рассмотрим, как отказаться или настроит восстановление системы. Переходим в поиск расположенный на панели задач, далее прописываем в окне поиска «Панель управления».

Оказавшись в окне панели управления, в правом углу переключаемся в категорию «Крупные значки» и переходим на вкладку «Восстановление».


В появившемся окне свойства системы переходим на вкладку «Защита системы» → «Настроить…».

В параметрах восстановления выбираем предпочтительный вариант:
- Отключить защиту системы (не рекомендуется),
- Удалить все точки восстановления.

Выполнив удаление всех точек восстановления, необходимо создать новую точку восстановления, обезопасив систему.
Очистка кэша веб-браузера
Всякий раз, когда вы посещаете веб-страницы, ваш браузер добавляет эти страницы - в том числе HTML, CSS, JavaScript и файлы изображений в свой кэш. В следующий раз когда вы посещаете эти же страницы, ваш браузер использует кэшированные файлы для загрузки страниц, и это хорошо, потому что кэш уменьшает объем пропускной способности, который вы используете, и улучшает скорость просмотра веб — страниц, но иногда кэш может вызвать проблемы.
Например, если веб-страница изменилась, а ваш браузер продолжает загружать устаревшие данные кэша, сайт может не работать должным образом. Вот почему в один из методов общего устранения неполадок, входит очистка кэша, кроме того освобождается часть дискового пространства.
Для каждого браузера существует собственный процесс очистки кэша, но ни один из них не является слишком сложным, давайте рассмотрим наиболее популярные браузеры по отдельности:
В Firefox откройте в правом углу «Меню» → «Журнал» → «Удалить историю», далее в окне удаления всей истории выбираем кэш и жмём «Удалить сейчас».

В браузере Chrome в правом углу откройте «Меню» → «Дополнительные инструменты» → «Удаление данных о просмотренных страницах…» → «Очистить историю» выбираем «Изображения и другие файлы, сохранённые в кэше» и жмём очистить историю.

В браузере Opera в левом углу открываем «Меню» переходим во вкладку «История» здесь в правом углу жмём «Очистить историю…» вновь появившемся окне выбираем «Кэшированные изображения и файлы» нажимаем очистить историю посещений.

Очистка кэша DNS
При доступе к веб-сайту, ваш компьютер запрашивает веб-данные с другого компьютера в интернете - но как ваш компьютер узнаёт, конкретный компьютер в сети? Он использует систему доменных имен. Система доменных имен представляет собой сеть компьютеров, с маршрутом интернет-трафика между ними.

Важно то что DNS не имеет ничего общего с маршрутизацией, маршрутизация осуществляется через другие протоколы, такие как OSPF, RIP (для опытных пользователей), IS-IS, IGRP, EIGRP, BGP и другие.
Всякий раз, когда Windows узнает определенный маршрут - например, от вашего компьютера к серверам сайт - он временно запоминает этот маршрут в своем кэше DNS. Однако, когда маршрут изменяется, сохраненная у вас копия маршрута устаревает, и это может вызвать проблемы (например, не может загрузиться веб-сайт). Очистка кэша DNS является абсолютно безвредной, а наоборот полезной в ситуациях, когда IP-адрес машины или сайта изменился.
Чтобы удалить кэш DNS переходим в меню «Пуск», запускаем командную строку, затем вводим следующую команду: