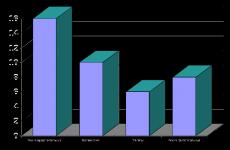Скачать и установить Cydia на iPad: инструкция по применению. Как установить Cydia и для чего это нужно Как удалить приложение из Cydia
Практически каждый владелец неофициального iPhone или iPad знает, что время джейлбрейка iOS системы предлагается установить специальную программу Cydia, а что это такое и зачем нужно мало кто осведомлён. В сегодняшней статье мы полностью раскроем все вопросы, которые могут вонзить при работы или установке Cydia
Что же такое Cydia и зачем она нужна
Cydia – является неофициальной альтернативой App Store, с ее помощью можно устанавливать некоторые твики и утилиты. Многие программы из сидии работают в обход безопасности системы iOS, но являясь более «богатыми» по функциональности. Многие из них бесплатные, но также присутствуют и те, за которые придется внести определенную плату.
Как правильно установить Cydia на iPhone
Это элементарно, когда Вы будете делать iOS (например, с помощью redsn0w), в ходе установки будет предложено поставить дополнение, для этого просто внесите нужную отметку.
История появления Сидии
Когда на свет появился первый iPhone, разработчик еще не придумал магазин дополнений и приложений AppStore. Поэтому пользователи чудо-устройства могли только использовать стандартные приложения, которые были предусмотрены разработчиком (браузер safari, почта, ютуб, фотогалеря). А так как iOS была и сейчас остается полностью «закрытой» ОС, то установка в нее различных дополнений не было предусмотрено.
Но наступил момент, когда хакеры смогли взломать систему iOS и получить к ней доступ. Это позволило начать разработку приложений и осуществлять их установку на гаджет, для облегчения этого процесса и был придуман некий установщик, со временем который перерос в то что мы наблюдаем сейчас Сидию.
Теперь каждый программист под iOS вместе с программой выкладывал XML файл, в котором указывался интернет путь к установке приложения (репозиторий).
Конечно компания Apple не могла смотреть на все это со стороны и с выходом второго iPhone на свет проявился и популярный AppStore, Которое позволило торговать софт-приложениями официально.
Вы спросите: «Отлично, появился AppStore, почему же Сидия осталась?» Ответ на самом деле прост – в неё остались те твики, которые получают полный доступ к iOS внося в нее корректировки, которые не нужны Apple и, следовательно, их нельзя найти официально.
Как использовать и пользоваться Cydia
При первоначально запуске Вы увидите сообщения о различных вариантах установки: Простой, Продвинутый и Хакер. Конечно выбираем первый вариант 🙂
Затем программа сама обновит список доступных программ и проверит на наличие доступных обновлений текущих. После чего Вы всю информацию увидите на экране.

В программе присутствует пять вкладок:
Home – домашняя страница, главные новости, последний обновления, твитер лента и др.;
Sections – каталог доступных твиков, которые разбит по категориям;
Changes – список изменений в программе (история версий);
Manage – Полное управление установленными приложениями (Packages), подробная информация о системе (Storage), добавление или изменение репозитория (Sources)
Search – поиск твиков.



Как установить твик или приложение из Cydia
Нужные твик можно найти или во вкладке Sections (разбивка по категориям) или через Search поиск по имени. После того, как нашли нужное приложение нажимаем на его имя и тапаем Install (установка). На следующем шаге подтверждаем своего действие Confirm, после этого процесс установки начнется.
Как переустановить или удалить приложение из Cydia
К сожалению, это не делается легко как в AppStore. Для начала заходим в Сидию, переходим во вкладку Manage. Находим нужную программу и нажимаем по ней (попадаю в меню подробности), далее нажимаем кнопку изменить (Modify) и выбираем нужное действие переустановка (Reinstall) или удаление (Remove).
Cydia – альтернативный магазин приложений для iOS наподобие App Store, только для устройств прошедших процедуру джейлбрейка.
Программы из сидия устанавливаются в обход системы безопасности iPhone. Они могут быть функционально богаче приложений из App Store, т. к. у них нет ограничений в доступе к файловой системе. Большинство программ к каталоге бесплатные. В статье собраны ответы на самые распространенные вопросы об Cydia.
Как установить Cydia на iPhone
Cydia устанавливается в процессе jailbreak . При использовании утилиты для джейлбрейка, нужно поставить галочку для установки этой программы.
На примере старого redsn0w.

Откуда взялась Cydia
Когда вышел первый iPhone (iPhone 2G), официального магазина приложений - App Store еще не существовало. Все, чем могли довольствоваться обладатели чудо телефона, это стандартные программы которые шли вместе с прошивкой (safari, карты, почта, youtube, календарь, фото, акции). Операционная система iOS была полностью закрыта для разработчиков. Разумеется, это продолжалось недолго.
После взлома (джейлбрейка), появилась возможность писать и устанавливать на iPhone свои приложения. А чтобы облегчить этот процесс, придумали приложение installer (не путайте с современным , для ломанных программ), а вскоре появилась и Cydia.
Каждый кто создал свою программу для iPhone, мог разместить у себя на сайте некий xml код (репозиторий) и отправить ссылку для installer и Cydia. Любой пользователь мог найти программу в каталоге и установить ее себе на телефон. Программы писались без всяких SDK, и многие хорошие идеи появились в это время. Правда вся эта самодеятельность проходила мимо Apple и сильно раздражала последних. И тогда в компании приняли правильное решение. Если нельзя что-то запретить, то надо это упорядочить.
Начиная со второй прошивки iPhone появился магазин App Store, который в сущности перенял идею installer и Cydia, но только предложил торговать софтом под iOS официально. С этого момента, написание программ для iPhone стало приносить деньги. А проект installer вскоре закрылся, оставив Cydia в одиночестве.
Но чем хороша Cydia, что сюда попадают те приложения, которые никогда не пропустят в App Store, такие как iFile . Кроме того, из Cydia можно установить ранее упомянутый Installous и с его помощью скачивать взломанные программы для iPhone.
Как пользоваться Cydia
При первом запуске программы на экране появится сообщение о выборе варианта установки системы: Обычный пользователь, Продвинутый, Хакер.
Для нормальной работы выберите первый пункт.
Затем Cydia обновит список репозиториев (список программ), а также проверит наличие обновления для уже установленных программ. На экране появится сообщение о количестве доступных обновлений. Установите обновления.

В программе пять вкладок:
- Home - Новости Cydia, FAQ на английском языке, оповещение о последних обновлениях.
- Sections - Каталог программ разбитый по категориям.
- Changes - Обновления программ.
- Manage - Управление установленными программами (Packages), Добавление репозиториев (Sources), Информация о системе (Storage).
- Search - Поиск программ по каталогу.
Как установить приложение из Cydia
Найдите нужное приложение или на вкладке "Sections" или воспользовавшись поиском на вкладке "Search".
Нажмите на кнопку "Install" в правом верхнем углу экрана. Затем "Confirm" в следующем экране. Начнется установка приложения.


Как удалить приложение из Cydia
Для этого надо открыть Cydia, перейти на вкладку "Manage". Здесь найдите приложение, которое нужно удалить. Кликните по нему.
Нажмите кнопку "Modify" в правом верхнем углу. И далее "Remove".
Если нужно переустановить программу, нажмите "Reinstall".


- Здравствуйте! Скачал на вашем сайте Live CD AOMEI PE Builder, содержащий много полезного софта, как я понял, данный диск постоянно обновляется, то есть время от времени вы добавляете в него новые программы. Вопрос, а могу ли я самостоятельно добавить нужную мне программу в Live CD AOMEI PE Builder? Например, у вас нет в этой сборке дефрагментатора.
- Здравствуйте админ! Скачал в интернете очень хороший Live CD с прекрасным набором программ, но вот беда, в нём не хватает нескольких нужных мне программ, но я нашёл их на другом Live CD, как мне перекинуть эти программы на мой Live CD?
Как добавить программу в Live CD
Привет друзья! Думаю, что если вы прочитаете сегодняшнюю статью, то сможете добавить необходимую вам программу практически в любой Live CD, сделанный кем угодно. Также я уверен в том, что вы сможете "вытащить" любую программу из любого другого Live CD (если вам это будет нужно), коих в интернете пруд-пруди. У вас возник вопрос: - Зачем это может понадобится?
Все вы знаете, что такое Live CD, - это операционная система, загружающаяся со сменного носителя (CD-диск, DVD-диск, флешка USB, переносной USB-диск ) и не требующая для своей работы установки на жёсткий диск компьютера или ноутбука. Простыми словами, на Live CD находится облегчённая версия операционной системы Windows или Linux с набором самых необходимых программ, с помощью которых можно производить диагностику, восстанавливать, лечить от вирусов и производить другие действия с установленной на вашем (или чужом) компьютере штатной операционной системой. На многих Live CD находятся программы для работы с интернетом, графикой и другой специфичный софт.
Чем особенно ценен Live CD, так это тем, что он позволяют работать с компьютером даже в тех в тех случаях, когда основная операционная система не является работоспособной, то есть с помощью программ для диагностики, находящихся на Live CD вы сможете определить причину неработоспособности вашей основной Windows и устранить её.
Если вы компьютерный энтузиаст или занимаетесь ремонтом компьютеров профессионально, то бьюсь об заклад, у вас таких Live CD на флешке с десяток и уверен, вам не раз приходила в голову мысль создать один универсальный Live CD с набором ваших любимых программ.
В большинстве случаев, все программы добавляются в сборку Live CD при помощи различных скриптов (плагинов) самим автором сборки, но сегодня мы предложим вам свой, относительно простой способ, с которым справится даже начинающий пользователь. Приведу даже два способа быстрой интеграции в Live CD нужной вам программы , первый способ правильный (но дольше по времени), а второй неправильный (без применения командной строки и он быстрее).
Начнём с того, что на нашем сайте вы можете скачать очень полезный, по моему мнению , построенный на основе операционной системы Windows 8.1 Enterprise и содержащий различный полезный софт, который мы добавляли в него сами, например:
1. Утилиты для диагностики жёсткого диска (Victoria, HDDScan, CrystalDiskInfo 6.7.4, DiskMark, HDTune),
2. Программу для создания резервных копий операционной системы - AOMEI Backupper Standard,
3. Также на диске находится программа AOMEI Partition Assistant Standard Edition (способная делить жёсткий диск на разделы, а ещё она может восстановить удалённый раздел, и клонировать Windows на другой жёсткий диск или на SSD).
4. WinNTSetup может установить Windows 7, 8.1, 10 используя только ISO-образ винды или даже только один WIM-файл! Чем особенно ценна эта программа - она с успехом может заменить встроенную производителем ноутбука программу отката к заводским настройкам.
5. DMDE восстановит удалённые разделы и файлы. Recuva - восстановит только удалённые файлы.
6. Утилита OEM Key позволит вам узнать лицензионный ключ установленной у вас Windows 7, 8.1, 10. Вы сможете узнать ключ даже в том случае, если Windows вообще не установлена на ваш ноутбук (то есть ключ "вшит" в БИОС ноутбука).
Ещё на нашем Live CD имеется встроенный браузер и другие программы. Подробное описание работы со всеми этими программами есть в наших статьях (смотрите рубрики сайта).

При желании вы и сами можете добавить в Live CD AOMEI PE Builder необходимую вам программу. Сделать это очень просто, но добавлять нужно портативные (портабельные) версии программ. Если постараться, то , если для вас это трудно, то выход есть, ведь в сети можно запросто найти уже готовую портабельную версию практически любой программы.
К сожалению, не из каждой программы можно сделать портативную, к примеру некоторый серьёзный софт может работать только в полноценной среде операционной системы с запуском всех своих фоновых служб и сервисов.
Итак друзья, если нашему читателю понадобился в нашем Live CD , то давайте добавим его в набор программ диска.
Я самостоятельно сделал портабельную версию дефрагментатора Auslogics Disk Defrag Portable и сейчас добавлю его на Live CD (кстати зря делал, портабельную версию этого популярного дефрагментатора можно скачать где угодно).
Первым делом скачайте на нашем сайте ISO-образ
Live CD AOMEI PE Builder
32 бит .


Щёлкаем двойным щелчком левой мыши на скачанном ISO-образе и подсоединяем его к виртуальному дисководу (в моём случае буква K:), заходим в виртуальный дисковод в папку "sources"

В папке "sources" находится файл boot.wim , представляющий из себя файл-образ Live CD AOMEI PE Builder, построенный на основе операционной системы Windows 8.1 Enterprise, то есть в данном файле и находится операционная система и интегрированные в неё программы. Файл с расширением (WIM) - представляет из себя образа диска, данный формат был разработан компанией Microsoft и используется для развертывания операционных систем.
Примечание : В любом Live CD есть файл-образ Windows с расширением .WIM, например XM64.WIM, W732.Wim, XP.WIM и так далее.

Копируем файл boot.wim в любую папку, например, я копирую файл boot.wim в корень диска (G:), также в корне это диска создаю папку с названием "1".

При помощи системы обслуживания образов (DISM), мы подключим содержимое образа boot.wim к папке 1, затем добавим к содержимому образа портабельную версию дефрагментатора Auslogics Disk Defrag Portable.exe и отключим образ, в последнюю очередь мы заново соберём ISO образ Live CD AOMEI PE Builder в программе UltraISO.
Открываем командную строку от имени администратора и вводим команду:
Dism /Get-WimInfo /WimFile:G: \boot.wim (где G: буква диска с файлом boot.wim), данной командой мы уточняем содержимое образа boot.wim (видим, что образ содержит одну операционную систему Microsoft Windows Recovery Environment (x86) с индексом 1, index:1 ), соответственно вводим следующую команду
Dism /Mount-Wim /index:1 /WimFile:G:\boot.wim /MountDir:G:\1 (где G : буква диска с файлом install.wim, а "1", это папка, в которую мы смонтируем содержимое образа файла boot.wim,
Подключение образа
Операция успешно завершена.
командную строку не закрываем.

В папку "1" смонтировано всё содержимое файла-образа boot.wim.

Заходим в папку G:\1\Пользователи\Default\Desktop\Integrated Tools (в этой папке хранятся ярлыки запуска программ).

и копируем в неё портабельную версию дефрагментатора Auslogics Disk Defrag Portable.exe.

Закрываем папку "1".
В командной строке вводим команду:
Dism /Unmount-Wim /MountDir:G:\1 /Commit (данная команда отключает образ boot.wim от папки "1").
Сохранение образа
[==========================100.0%==========================]
Отключение образа
[==========================100.0%==========================]
Операция успешно завершена.

Теперь осталось заново собрать ISO-образ Live CD AOMEI PE Builder в программе UltraISO

В главном окне программы UltraISO выбираем:
Файл -->Открыть

В открывшемся окне проводника находим ISO-образ Live CD AOMEI PE Builder 32bit, выделяем его левой мышью и жмём «Открыть»

Удаляем, находящийся в ISO-образе файл boot.wim.

В левой нижней части окна программы выделяем левой мышью диск (G:), именно на нём у нас находится созданный нами файл boot.wim. Л евой мышью перетаскиваем файл boot.wim в папку «sources».



Присваиваем ISO-образу название Live CD AOMEI PE Builder 32bit new.iso

Live CD AOMEI PE Builder 32bit new.iso, с программой-дефрагментатором, готов.

Создаём из нашего Live CD загрузочную флешку по и загружаем с неё наш компьютер или ноутбук.
Загружается рабочий стол Live CD AOMEI PE Builder.

Открываем папку Integrated Tools, именно в неё мы скопировали наш дефрагментатор Auslogics Disk Defrag Portable.

Запускаем дефрагментатор.

В главном окне программы отмечаем нужный диск галочкой и жмём на кнопку Defrag, начинается процесс дефрагментации выбранного диска.


Друзья, вот таким простым образом, мы добавили необходимую нам программу в Live CD .
Если было интересно, то могу выложить способ попроще (без применения командной строки).
В конце статьи замечу, что есть официальный способ интеграции программ в Live CD AOMEI PE Builder и он описан моим коллегой Ro8 в (интеграция в сборку программы WinNTSetup).
Сегодня мы добавили программу в Live CD AOMEI PE Builder 32-bit, но многие приложения будут работать только в 64-битной операционной системе, в этом случае интегрируйте программу в Live CD AOMEI PE Builder 64-bit .
Одной из предпосылок проведения этой процедуры является желание пользователя расширить функционал своего iPhone , поэтому сегодня мы поговорим о приложении Cydia , которое доступно лишь пользователям айфонов с открытой файловой системой, то есть выполненным джейлбрейком. Устанавливается Сидия в момент выполнения джейлбрейка. Это не просто приложение, скорее оболочка или даже магазин, на полках которого лежит много интересных приложений. Кроме программ в Сидии есть обои, рингтоны, игры, темы и еще множество всяких виджетов.
Для тех, кто еще не сталкивался с Cydia, приведу несколько примеров по расширению возможностей Apple iPhone
, которое предоставляет это приложение:
Официально iPhone не поддерживает смену стандартной темы, а в некоторых версиях iOS он даже не позволяет на рабочий фон, меняя лишь изображение фона блокировки. Все это решается установкой программы WinterBoard, которое находиться в Cydia.
Не все операторы сотовой связи могут внятно объяснить, как выполнить настройку , поэтому выход из положения предлагает Cydia, приложение решит проблему с SMS-уведомлениями.
Этот список можно продолжать, но давайте не будем отходить от темы и начнем знакомиться с Cydia ближе.
Для начала использования Cydia с телефона, Вам потребуется подключить и воспользоваться GPRS, но лучше использовать беспроводную раздачу Wi-Fi, скорость загрузки последней выше, соединение стабильней, да и денег тратиться меньше.
При первом запуске Cydia начнет обновлять репозитории и искать обновления уже установленных приложений. Если обновления имеются, то их количество появится над вкладкой Changes.
Все вкладки находятся в нижней части приложения:
Sections
Этот раздел Сидии содержит программы, разложенные по секциям. Заходим в оду из секций, выбираем нужную программу и устанавливаем ее, нажав “Install
”, и подтвердив “Confirm
”. Иногда после установки может потребоваться перезагрузка iPhone.


Changes
Эта вкладка уведомляет Вас о выходе новых версий уже установленных программ и предлагает обновить их, ниже представлены последние добавленные в Сидию программы, которые так же можно установить, не покидая раздела.

Manage
Вкладка содержит 3 подраздела:

Packages – содержит все установленные в iPhone программы Cydia, здесь их можно переустанавливать и удалять. Только не удаляйте лишнего, а лишь те программы, которые ставили сами.
Sources – отображает все известные Сидии репозитории. Исользуя вычеркивающее движение пальцем, ненужные репозитории можно удалить, также можно нажав “Edit
”, после чего “Add
”. В появившемся окне вводим адрес новой репы и добавляем нажатием “Add Source
”


Storage – системные сведения, осуществляющие мониторинг свободной и занятой памяти iPhone.

Search
Со временем в Cydia добавляются новые приложения, их количество увеличивается, что делает поиск утомительным, чтобы не листать сотни портянок в поиске нужной программы воспользуйтесь вкладкой “Search”. В строке поиска введите название искомого приложения и устанавливайте.

Cydia является не официальным приложением, поэтому все действия Вы выполняете на свой страх и риск. По желанию Сидию можно .
Пользователи обратили внимание, что магазин приложений Cydia не адаптирован в стиле последней операционной системы Apple. Подготовка эксплоита велась в обстановке строгой секретности, и о предстоящем релизе не знал даже создатель Cydia. Следующая редакция Evasi0n 7 будет включать в себя обновленную версия магазина, однако уже сейчас все желающие могут установить новую версию Cydia.
Сторонние разработчики провели тюнинг джейлбрейк-магазина в стиле iOS 7 и выложили в Сеть готовую сборку под номером 1.1.8+. Освежить дизайн Cydia можно буквально в пару кликов.
Требования:
- Гаджет с джейлбрейком (инструкция по джейлбрейку ).
- Установленный на устройстве файловый менеджер iFile из Cydia.
- Подключение к Интернету.
Как установить Cydia для iOS 7 на iPhone с джейлбрейком:
Шаг 1 : Откройте эту статью со своего устройства на iOS 7 с джейлбрейком.
Шаг 2 : Скачайте установочный файл, кликнув .
Шаг 3 : Нажмите кнопку «Открыть в iFile».
Шаг 4 : Откроется iFile, предложив запустить Архиватор, Распаковщик и Установщик. Выберите последний вариант.
Шаг 5 : Это все. Запустите Cydia с новым дизайном!
Обновление 1 : Состоялся релиз обновления для Cydia с новым дизайном. Чтобы установить апдейт, запустите Cydia с домашнего экрана, дождитесь обновления пакетов и подтвердите установку версии 1.1.9, кликом кнопки Complete Upgrade.