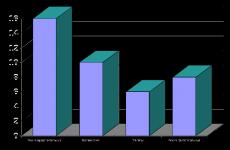Что такое медиафайл? Как добавить медиафайлы в панели WordPress? MediaGet что это за программа и нужна ли она? Что такое вордпресс.
Привет друзья) В интернете последнее время развилось множество программ, некоторые из них непонятные ни мне ни многим юзерам, а другие же в свою очередь еще и опасными могут быть… Сегодня у нас в гостях программа MediaGet, я постараюсь рассказать что это за программа и нужна ли она вам.
Значит MediaGet это такой себе торрент клиент, который позволяет качать файлы в интернете, откуда я так и не понял (но потом все таки понял! ), ибо все это ищется уже в программе. Давайте сначала посмотрим на эту программу, а потом я уже напишу некоторые свои выводы относительно нее.
Скачать бесплатно MediaGet без вирусов можно на официальном сайте, для этого в Яндексе или в Гугле просто пишите mediaget скачать и первая ссылка это должен быть официальный сайт. Ну, чтобы у вас не было сомнений, вот картинка из поисковика Яндекса, надеюсь все понятно:

Кстати, а вот раньше все было не так гладко. Это я о том, что Яндекс раньше сайт MediaGet считал вирусным, и вот подтверждение этому:

А вообще это повод задуматься…)
Потом там на сайте будет большая кнопка СКАЧАТЬ, ее нажимаете и начнется загрузка программы. Но часто бывает, что эта программа попадает на компьютер каким-то непонятным способом! Но как это все происходит я не знаю, просто читал отзывы в интернете, что у многих она взялась из неоткуда. Вот такие вот чудеса)
После чего я начал устанавливать программу:

При установке ничего такого не было, MediaGet как и многие программы, пыталась внедриться в систему максимально:

Это внедрение можно снизить, просто снимите галочки ненужные)
На этом думал что все, но оказалось что нет! Также при установке MediaGet предлагалось загрузить Яндекс Браузер и какие-то элементы его! Яндекс Браузер хороший, мне кажется, но вот так вот совать его при установке чуть ли не каждой проги, ну это как-то не очень:

Так что если что — снимайте галочки эти, если вам Яндекс Браузер не нужен или если он уже у вас есть) Но блин, я думал что это уже точно все, но тут обломчик — нам также предлагают установить Антивирус 360, ну прям предложение за предложением! В общем если что, галочку также можете снять тут:

Все, потом уже наконец-то программа установилась и больше ничего не предлагала!
Вот как выглядит MediaGet:

Теперь попробуем тут что-то найти, ну для примера я ввел офисный пакет OpenOffice (кстати он полностью бесплатный в отличии от Microsoft, так что рекомендую) и вот какие результаты мне были выданы:

Как видите, результаты есть и их немало! Теперь давайте попробуем что-то скачать, это сделать просто — нажмите вот на эту кнопку:

Лучше качать то, где много звездочек в колонке Скорость, а то может быть такое, что скорости не будет, если мало раздающих)
После того как я нажал кнопку, то выскочило такое окошко добавления торрента:

То есть тут можно изменить куда оно будет качаться, можно скачать позже или сразу. Если нажать кнопку Подробнее, то будет список файлов и например если вам какие-то не нужны, то с них можно снять галочку. Ну то есть ничего особенного, хотя сделано все удобно)
В общем я нажал Скачать сейчас, открылась вкладка Загрузки, где идут все закачки. Вот там я и увидел все что нужно, это саму закачку, скорость, и состояние загрузки. Опять же, все сделано удобно! Есть даже кнопка Папка, которую можно нажать чтобы сразу открыть ту папку, куда качается файл! Вот эта вкладка:

Никаких особых косяков в программе я не заметил, там есть реклама, но он не слишком большая и не дурацкая.
На вкладке Медиаплеер можно смотреть какое-то видео не скачивая его:

Я попробовал проиграть какой-то прикол, ну видео с приколом, доля этого я написал такое как приколы коты и потом я нажал вот на эту кнопку, чтобы запустить ролик:

К сожалению я ждал, ждал, но так и не дождался прикола про кота, вот такое сообщение у меня выскочило:

Это наверно потому что не было раздающих на закачке. В общем у меня что-то и другой ролик не получилось посмотреть, хотя загрузка пошла и остановилась на 6%… Интернет у меня вроде бы не самый медленный, в общем не знаю что это за косяк, но скорее всего он только у меня..)
Так что все функции вроде как работают в MediaGet.
Значит что еще могу сказать о MediaGet? Я перезагрузки компа я у себя заметил иконку в трее, правда я не сразу понял что это иконка MediaGet:

Когда я нажал на иконку, то появилось главное окно MediaGet. В диспетчере задач программа сидит под процессом mediaget.exe:

Процесс вроде бы один. Устанавливается MediaGet вот в эту папку:
C:\Users\VirtMachine\AppData\Local\MediaGet2

Еще заметил, что есть запись на вкладке Автозагрузка (окно Конфигурация системы, которое вызывается кнопками Win + R):

В принципе галочку можно снять, но лучше отключить автозапуск в самой программе.
Провели такой вот небольшой анализ, теперь я немного расскажу о настройках MediaGet. Чтобы в них попасть, то стоит нажать вот эту кнопку в главном окне программы (можно также нажать правой кнопкой по иконке в трее и там тоже будет пункт по поводу настроек):

И потом выбрать такой вот пункт:

Итак, что у нас там в настройках. На вкладке Основные можно отключить автозапуск MediaGet, можно также отключить автообновление программы:

Правда шрифт они могли сделать все таки и более темным, не очень то уж и четко видны настройки! На вкладке Поиск вы можете включить или отключить торрент-трекеры, на которых будет производиться поиск файлов (менять тут что-то не советую).
На вкладке Закачки вы можете отключить некоторые оповещения, изменить папку куда будут качаться файлы по умолчанию:

И не забывайте, что для того чтобы настройки применились, то нужно нажать кнопку ОК!
На вкладке Соединения можно настроить прокси, например если у вас интернет идет не прямиком, а через прокси. Но эту настройку меняют редко, так что пропускаем. На вкладке Дополнительно также нет ничего интересного, как мне кажется, разве что можете поставить галочку на Использовать LSD, это чтобы пиры искались и в локальной сети (как я понял). Скорость в внутри локальной сети вашего провайдера обычно куда больше чем в интернете.
Вкладка Профиль. Нут ту какие-то сомнительные настройки, ну это я имею ввиду то, что я бы не стал доверять программе MediaGet свои личные какие-то данные, пароли там… Чтобы качать файлы, не нужно вам никакой там профиль) Вот кстати эта вкладка:

Но если что — можете попробовать, вдруг после авторизации откроются какие-то супер возможности MediaGet.
Ну что, вроде бы я все рассказал, пора подвести итоги:
- программа MediaGet годная, но при этом нужно знать что качать, бывает что во всяких программах идут вирусы, так что будьте осторожны; просто тут прога сама качает и трекеры есть безопасные а есть где могут быть вирусы; это вам просто на заметку;
- есть возможность сразу воспроизводить фильм, то есть и качать и сразу воспроизводить; если не ошибаюсь, то такая же фишка в uTorrent идет как платная, а тут бесплатно это; для меня лично это странно, особенно учитывая то, что я читал в интернете, что в MediaGet сидит какой-то вирус; может фишка воспроизводить то, что качается, это такого рода себе завлекаловка; в общем вот такие дела;
- MediaGet имеет понятный и стильный интерфейс, все сделано как мне кажется удобно; разве что в настройках шрифт слишком бледный и не всегда там можно разобрать что там за настройка то такая;
- в плане скорости MediaGet не отличается от другой проги, то есть никакого ускорения или замедления я не обнаружил, качается как обычно;
- на MediaGet многие юзеры жалуются и все потому что она часто ставится без ведома юзера, то есть просто какие-то там галочки при установке софта снять нужно, но заметить их трудно, вот юзер их не замечает и ставится на комп еще MediaGet; получаются тем что юзеры невнимательные, этим пользуются, в итоге попадос и на компе софт который вы не заказывали; это подлянка одним словом;
- программа бесплатная, то есть никаких денег платить не нужно, правда есть маленькая рекламка и я думаю что это маленький косячок, можно и простить;
- помимо видео, MediaGet может воспроизводить и музыку, это тоже крутяк;
- галактика в опасности: я вирус MediaGet или нет и результаты меня просто поразили, я был в шоке;
Ну вот такие пироги ребята! Теперь мне осталось только показать как удалять MediaGet)
Как удалить программу MediaGet с компьютера?
Если по каким-то причинам MediaGet вам не понравилась, может вам куда удобнее использовать привычный uTorrent, то можно MediaGet удалить с компьютера полностью. Но, как видите, особо опасного в программе вроде бы ничего нет. Проверил браузеры — расширения свои она не вставляет, вроде все чисто. Вроде это потому, что я как я и писал вначале, некоторые антивирусные программы относят MediaGet к потенциально опасным, но вот я сегодня ее смотрел и она мне не показалось опасной. А вот чтобы быстро найти и начать смотреть фильм — в этом она хорошо может помочь.
Так вот, по поводу удаления. Вы можете это сделать как обычным способом, то есть через Windows, ну а можно установить себе программу и удалять софт так, чтобы и весь мусор после них тоже удалялся. Программа не сложная, так что рекомендую к ознакомлению.
Теперь о встроенных возможностях Windows для удаления, нажмите Пуск, там выберите Панель управления (если у вас Windows 10, то сперва зажмите Win + X и в меню выберите нужный пункт):

Теперь среди кучи значков найдите Программы и компоненты, запустите его:

В списке найдите MediaGet, нажмите правой кнопкой по нему и выберите Удалить:


Программа удалится автоматически в течении пару секунд. Вот что интересно, так это фирма, которая была указана как Издатель, вы обратили внимание? Вот смотрите:

Название фирмы очень хорошо намекает на направление компании, ну то есть баннер это что? Это реклама на сайте, рекламный графический блок)
После того как MediaGet удалился, то открылась страница в браузере Internet Explorer, где было написано что нам очень жаль что вы уходите:

Последнее время программ, которые показывают что-то подобное при удалении, становится больше…
И напомню вам, что я проводил эксперимент по тому, вирус MediaGet или нет, так что если вам это интересно то почитайте.
Ну что, вроде бы со всем разобрались, что это за программа MediaGet, для чего она предназначена и как ее удалить. Теперь осталось пожелать вам удачи)
27.05.2016Обложка Словарь русских синонимов. файл сущ., кол во синонимов: 8 аудиофайл (1) батник … Словарь синонимов
ЗАО «Акадо» Год основания 2006 Тип Закрытое акционерное общество Расположение … Википедия
СТС Медиа Год основания 1989 Ключевые фигуры Антон Кудряшов (генеральный директор) Тип … Википедия
- (Описание У этого файла отсутствует описание и может отсутствовать другая информация. Медиа файл обязан иметь описание для информирования других о содержании, авторе, источнике и дате, если это возможно. Если вы знаете такую информацию или… … Википедия
ООО «ЭксЭл Медиа» Год основания 2005 Тип Частная компания Деятельность Перевод, дубляж и дистрибуция … Википедия
баян - 1. Какое то событие/происшествие/медиа файл/объект/новость, что уже все видели и слышали. Эта ссылка баян! Молодежный сленг, Сленг падонков 2. Старая история, картинка, видео, которые уже были просмотрены пользователем. Означает… … Cловарь современной лексики, жаргона и сленга
Файл:1Олимпийский арк.png Олимпийский парк в сочи Олимпийский парк будет построен в Сочи к Зимним Олимпийским Играм 2014 года. Начало строительства ожидается в конце 2007 года, окончание в начале 2014 года. Это один из двух кластеров спортивных… … Википедия
Файл:1211065626 robertmiles 1.jpg Роберт Майлз Имя при рождении Roberto Concina Дата рождения 3 ноября 1969 (39 лет)(19691103) Место рождения … Википедия
Книги
- История начинается в Шумере
- История начинается в Шумере , С.Н. Крамер. В противоположность Древнему Египту, оставившему нам богатый изобразительный материал в виде статуй, рельефов и фресок, от Шумера сохранилось немного. Тем более представляется ценным труд…
Современный мир полон самых разных программ. На каждом компьютере имеется от двадцати программ, которыми надо уметь пользоваться. Не каждому дано на ходу разбираться в том, как пользоваться новыми программами, и в этой статье мы разберем, как же пользоваться MediaGet.
Медиа Гет — лучший, на данный момент, торрент-клиент, который был создан в 2010 году. За время своего существования он потерпел немало изменений, однако, одно осталось неизменным — он по прежнему бесподобен в загрузке файлов через BitTorrent. В этой статье мы попробуем разобраться в том, как же пользоваться такой полезной программой, как Медиа Гет.
Установка
Перед тем, как начать пользоваться Медиа Гет, его необходимо установить на компьютер. Но до этого его еще нужно скачать, что вы можете сделать по ссылке, указанной выше в статье.
Открываем скачанный файл установки. Нажимаем «Далее» на главном экране установки и в следующем окне убираем ненужные вам параметры установки. Например, можно убрать как минимум «Сделать видеоплеером по умолчанию». Нажимаем после этого «Далее».

Теперь необходимо снять галочки, чтобы не установить лишних программ. Жмем «Далее».

Теперь снимаем последнюю галочку, которую не так просто заметить, особенно если быстро пропускать все шаги. После этого вновь жмем «Далее».

На последнем окне нажимаем «Установить», и ждем пока программа установит необходимые компоненты на ваш компьютер.

Поиск
После установки вы можете запустить программу, и заметить приятный интерфейс. Но больше всего в программе радует корректная функция поиска, которая позволяет найти необходимые раздачи сразу в программе.

Пользоваться поиском очень просто — вы вводите название того, что хотите скачать и нажимаете Enter. После этого появляются результаты поиска и вам остается только найти подходящий и нажать «Загрузить».

Также вы можете увидеть список категорий, где вы можете выбрать ту, в которой хотите найти вашу раздачу. Кроме этого, имеется кнопка «Просмотр», которая позволяет смотреть фильмы или слушать музыку прямо во время загрузки.
Есть кое-что еще, о чем многие не знают. Дело в том, что поиск выполняется по нескольким источникам, и в программе имеется пункт настроек, где можно немного расширить поиск.

Здесь вы можете отметить галочками некоторые другие источники для поиска, либо убрать те, которые вам не нравятся.
Каталог
Помимо поиска, вы можете воспользоваться каталогом раздач. В этом разделе вы найдете все, что вам нужно. Тут тоже имеются категории, и даже более обширные.

Когда вы определились с выбором необходимой раздачи, вас отправит в раздел «Загрузки». Сначала вам понадобиться указать папку для скачивания файла и вы можете, в принципе, больше ничего не трогать. Но что если вам надо приостановить загрузку или удалить? Здесь все просто — на панели инструментов имеются необходимые кнопки. Вот некоторые обозначения кнопок:
1 — продолжить загрузку файла. 2 — приостановить загрузку. 3 — удалить раздачу (из списка или вместе с файлами). 4- выключение ПК после завершения загрузки.

Помимо этого можно создать свою собственную раздачу, нажав на кнопку в видео синего химического сосуда. Там вам останется только указать файлы, которые вы собираетесь раздавать.
Вот мы и рассмотрели самые главные возможности MediaGet в этой статье. Да, программа не имеет так много функций, как какая-либо другая, однако, они ей и не нужны, ведь Медиа Гет и без них остается лучшим торрент-клиентом на данный момент.
Что такое медиа плееры? Зачем они вообще нужны? Что они могут, как ими пользоваться и чем они УДОБНЕЕ и ЛУЧШЕ всего остального (BluRay, DVD, CD). - об этом читайте дальше.
Медиа-плеер - это проигрыватель видео, музыки и фотоальбомов (фотографий).
Медиа-плеер воспроизводит файлы , в которых записаны видео, музыка или фото. Чем лучше плеер - тем больше различных файловых форматов он поддерживает. Пользуясь лучшими моделями можно вообще забыть о слове «формат»: просто выбирать и запускать фильмы, музыку, фотоальбомы стандартными кнопками на пульте - точно так же, как на старых привычных BluRay, DVD, и CD проигрывателях.
Зачем нужен медиа-плеер?
Потому что он намного УДОБНЕЕ, чем всё прочее, что было до него - CD-плееры, DVD-плееры и BluRay-плееры.
Чем конкретно удобнее? Вот чем:
1) Намного проще, быстрее и дешевле пополнять медиаколлекцию - библиотеку фильмов, музыки и цифровых фотографий.
2) Каталогизация и поиск произведений медиаколлекции становится значительно более удобным делом. Один-два HDD с файлами - это куда компактнее, чем стойки и полки. Найти и запустить нужный файл намного проще и быстрее, чем долго перебирать архив дисков. Кроме того, вы можете организовывать информацию по любому удобному именно для вас принципу.
3) Хранение информации в виде файлов более надёжно, чем на дисках (BluRay/DVD/CD).
4) По сравнению с аналогичным запуском файлов на компьютере - пользование медиаплеером куда комфортнее! Вы пользуетесь им как традиционным проигрывателем - сидя на диване перед большим телевизором. Согласитесь, ТАК кино просто ПРИВЫЧНЕЕ И УДОБНЕЕ смотреть, чем за рабочим столом перед маленьким монитором, держась за мышь, или чем смотреть с компьютера на большом ТВ, каждый раз для управления подходя к клавиатуре с мышкой.
Кроме того, плеер по сравнению с компьютером:
- тише,
- компактнее,
- имеет меньше проводов,
- быстрее включается,
- легко управляется одним лишь кнопочным пультом ДУ,
- реже виснет,
- имеет дружественный интерфейс как у привычного проигрывателя, а не как у компьютера - им легко может научится пользоваться как маленький ребёнок, так и пожилой человек, выросший в докомпьютерную эпоху.
Как пользоваться медиаплеером
Это зависит от класса (возможностей) медиаплеера, которым вы пользуетесь. Из всего множества, что сейчас есть на рынке, можно условно выделить четыре класса медиа-плееров.
1) Плееры с USB-портом, без жёсткого диска (HDD), без подключения к локальной сети (без сетевого порта).
Это класс самых простых и недорогих моделей. При этом они могут отлично работать на том уровне, для которого предназначены.
Использование
Плеер подключается к ТВ, медиа-файлы записываются на USB-флэшку (или USB-диск), которая затем вставляется в USB-порт на плеере. Берём пульт плеера, находим на флэшке нужные файлы, запускаем. Смотрим, слушаем - вот собственно и всё! Просто и удобно. К этой категории моделей относится плеер .
2) Плееры с возможностью встраивания жёсткого диска (HDD), без подключения к локальной сети (без сетевого порта).
Эти модели чуть дороже, чем предыдущие бездисковые. Они удобны тем, что на встроенный в них HDD можно записывать и хранить файлы. Если ёмкость HDD позволяет, на него можно переписать всю вашу старую DVD-коллекцию, всю музыку/фильмы/фото с компьютера и пользоваться только плеером. DVD-проигрыватель со стойками дисков можно сразу отправлять на дачу: там, где есть медиа-плеер, всё это вам больше не понадобится!

Использование
Чтобы записать фильмы/музыку/фотоальбомы на HDD плеера, достаточно подключить плеер к компьютеру как обычный внешний USB-диск и переписать нужные файлы. Далее плеер можно подключать к ТВ - смотреть фильмы, слушать музыку, листать фотоальбомы.
Кроме того, эти плееры, как и предыдущий класс плееров, снабжены внешним USB-портом для подключения к ним внешних USB жёстких дисков и флэшек, с которых плееры могут играть файлы. Многие модели имеют функцию фоновой музыки, т. е. когда просмотр фотографий можно сопроводить музыкой. Наиболее продвинутые модели этого класса могут совершать операции с папками и файлами, как на компьютере - копировать, перемещать, удалять, переименовывать, создавать новые папки - и всё это легко с помошью одного пульта ДУ.
Примечание
Данные плееры (описанные в пунктах 1 и 2) могут воспроизводить как только SD-видео (дешёвые модели), так SD- и HD-видео (модели подороже). Тем не менее, почти все новые SD-модели снабжены HDMI-выходом, и способны выдавать HD-сигнал по компонентному и HDMI-выходам, масштабируя SD-картинку в HD.
Все медиаплееры двух следующих классов (пункты 3 и 4) - поддерживают реальное (720p, 1080i/p) HD-видео.
3) Плееры с возможностью подключения к локальной сети (сетевым портом), но без выхода в Интернет - как дисковые, так и бездисковые модели.
Преимуществом этих плееров является то, что помимо всего того, что могут модели двух предыдущих классов, они могут подключаться к локальной сети и играть файлы со всех доступных сетевых источников - компьютеров, сетевых дисковых накопителей (NAS, Network Access Storage), других сетевых плееров (в которые встроен HDD).

Использование
Плеер подключается сетевым кабелем к роутеру (сетевому маршрутизатору), видео-аудио выходами - к телевизору. Далее необходимо зайти в установки плеера (setup) в раздел сетевых настроек и установить параметры, соответствующие вашей локальной сети. В большинстве случаев заводские настройки позволяют плееру сразу при включении автоматически входить в сеть. Далее тем дискам/папкам на компьютерах и сетевых накопителях (NAS), где лежат нужные нам медиа-файлы, нужно присвоить общий сетевой доступ, чтобы они были «видны» с любого другого сетевого устройства, например, с медиа-плеера. После этого медиа-плеер будет «видеть» все сетевые диски/папки и сможет играть записанные в них файлы, а не только файлы со своих локальных HDD или USB-носителей. Явными преимуществами такого подключения является то, что, во-первых, плееру доступно намного больше мест, где расположены файлы, и, во-вторых, на плеер не обязательно копировать файлы (или подключать к нему внешние USB-устройства) - вся медиа-коллекция может храниться распределённо на нескольких сетевых устройствах (или на одном сетевом сервере большой ёмкости). Например, если в квартире или коттедже несколько комнат, каждая из которых оборудована телевизором и аудиосистемой, достаточно иметь только ОДИН сетевой медиа-сервер, где будут храниться все фильмы, ТВ-передачи (записанные ТВ-ресивером), музыка и коллекция фотографий. В каждой комнате можно пользоваться своим сетевым медиа-плеером и смотреть что-то своё - с сервера по сети, без необходимости предварительного копирования файлов.
4) Плееры с возможностью подключения к локальной сети (сетевым портом), выходом в Интернет и возможностью удалённого управления (с удалённого компьютера) - как дисковые, так и бездисковые.
Это самый передовая категория медиа-плееров. У них много вариантов использования в зависимости от пожеланий пользователя, имеющейся у него техники и (часто) степени знакомства с темами «медиаплееры / компьютеры / компьютерные сети / Интернет», т. к. ряд изначальных настроек всё же предполагает некоторую погружённость в компьютерную тематику. Но после того, как настройки сделаны, плеером сможет пользоваться кто угодно, вне зависимости от объёма знаний и возраста. Медиаплееры , принадлежат именно этому классу устройств.Что могут такие плееры (в самых общих чертах):
- играть файлы практически любых форматов (естественно тяжёлые файлы HD-видео в десятки гигабайт);
- играть файлы - с внутреннего HDD (если есть), с внешних USB-источников (дисков, флэшек), с внешних eSATA-дисков (некоторые модели), сетевых дисков (в пределах одной локальной сети), с удалённых Web-серверов (через Интернет);
- скачивать файлы (фильмы, музыка, фото) из Интернета (по протоколу BitTorrent);
- воспроизводить телеканалы IPTV и Internet TV;
- воспроизводить содержимое популярных Web-медиаресурсов (YouTube, Flickr, Picasa, Yahoo Weather и пр. вплоть до просмотра ящиков электронной почты);
- производить операции с файлами (копирование, перемещение, удаление и пр.);
- обладают возможностью удалённого управления (по сети и через Интернет): управления настройками, воспроизведением файлов (выбором файла, удалённым запуском, остановкой воспроизведения), включением/выключением, закачками новых файлов из Интернета и т. д.;
- дают возможность устанавливать новое ПО, в том числе альтернативное, значительно расширяющее спектр возможностей плеера.

Если есть несколько помещений (не обязательно расположенных рядом), каждое из которых оборудовано телевизором с медиаплеером и выходом в Интернет, то можно как автономно запускать медиаплеер в каждом помещении, так и управлять всей системой медиаплееров с одного компьютера. Этот компьютер может быть как в одной локальной сети с плеерами, так и удалённым и соединяться с каждым плеером через Интернет (см. рисунок ниже). В качестве компьютера подойдёт даже карманный коммуникатор, например iPhone. Сами плееры могут быть как в одной локальной сети, так и вне какой-то отдельно взятой сети.

С удалённого компьютера можно запускать файлы на каждом плеере, останавливать воспроизведение, изменять настройки, включать/выключать плеер и т. д. Например, у вас дома есть плеер (он включён и соединён с Интернетом), вы в гостях, и у ваших друзей тоже есть аналогичный плеер (также с выходом в Интернет). Вы хотите посмотреть фильм или фотоальбом, или послушать музыку, которые записаны у вас дома. Что для этого нужно? Всего лишь подсоединиться к вашему домашнему плееру и запускать файлы с него как с удалённого Web-ресурса. Можно таким образом легко обмениваться файлами с другими обладателями плееров, при этом не переписывая файлы - достаточно держать плееры онлайн (и знать их IP-адреса, разумеется).
Как можно пополнять содержимое домашней медиа-библиотеки? Вот несколько самых быстрых, лёгких и распространённых способов.
1) У многих Интернет-провайдеров есть один или несколько FTP-серверов , где записаны тысячи видео- и музыкальных файлов. Достаточно скачать всё нужное компьютером и сбросить на диск плеера (если у плеера есть встроенный диск), либо в сетевую папку компьютера, или на отдельный сетевой накопитель. Такое скачивание бесплатное, трафик в пределах сети провайдера обычно не тарифицируется.
2) Зайти на любой из Торрент-трекеров и просто скачать то, что вам интересно. Причём совершенно бесплатно! Торрент-трекер - Web-портал, где содержится обширный каталог фильмов/музыки/фото/софта/игр/и пр., откуда скачиваются специальные <*.torren t> файлы, которые в свою очередь при их открытии программой торрент-клиентом , позволяют легко и быстро скачивать нужные медиа-файлы - фильмы/музыку/фото/игры/софт/и пр. Популярные торрент-трекеры содержат поистине огромную базу - можно найти и скачать практически любой фильм (от голливудских новинок до классики и «арт-хауса») или музыку. Самые популярные торрент трекеры: thepiratebay.org, torrents.ru, tfile.ru, nnm-club.me, rutor.org и т.п.
У самых продвинутых плееров (категория, описанная в пункте 4), обычно есть встроенный торрент-клиент. Можно запустить <*.torrent> файл прямо на плеере, и плеер начнёт скачивать самостоятельно, без помощи компьютера (естественно, плеер должен быть подключен к работающему роутеру, а роутер - к Интернету).
3) Зайти на какой-либо кино- или музыкальный Web-ресурс, предлагающий услугу скачивания (бесплатного или платного); файлы на таких ресурсах часто хранятся на известном файловом хранилище http://rapidshare.com (либо на аналогичных) - оттуда и скачиваете по указанным на страницах ресурса ссылкам. Если скачивание платное, заплатить предлагается через SMS. Суммы, как правило, смешные.
Колоссальное удобство медиа-плееров, их возможности и гибкость настроек достойны нескольких отдельных статей. Недолгого пользования таким устройством достаточно, чтобы понять, что DVD и BluRay плееры - это уже далеко вчерашний, если не позавчерашний день, и они по большому счёту не нужны. Что НА САМОМ ДЕЛЕ НУЖНО иметь дома, это следующее:
- HD-телевизор (дисплей, проектор) + отдельная аудиосистема (стерео или 5.1);
- локальная сеть, объединённая роутером с выходом в Интернет;
- хотя бы один компьютер, подключённый к локальной сети (для записи новых медиа-файлов);
- сетевой дисковый накопитель (NAS) для хранения всей коллекции медиа-файлов (роль NAS может выполнять тот же компьютер или ещё один компьютер);
- медиаплеер (дисковый или бездисковый); если он с функцией подключения к локальной сети, то возможностей значительно больше;
- если вы смотрите ТВ, то вам потребуется ещё PVR-ресивер (спутниковый, кабельный или эфирный, в зависимости от того, какие каналы вы хотите смотреть), желательно подключённый к локальной сети.
На медиаплеере вы смотрите фильмы и фотографии, слушаете музыку, смотрите телеканалы IPTV и Internet TV, ролики YouTube и пр. На ресивере вы смотрите телеканалы, идущие со спутников, по кабелю или с эфира, при необходимости записываете понравившиеся телепередачи и фильмы, пополняя медиа-коллекцию файлов.
И это в принципе полный (ну или почти полный) перечень того, что нужно для полного счастья Если жалко выбрасывать BluRay и DVD плееры, можно их подключить к дополнительным входам телевизора и аудиосистемы и иногда по-старинке смотреть/слушать диски.
Втр, 2009-09-01 23:00
Медиафайл — это аудио, изображения, видео, в нашем случае также документы.
Какими должны быть медиафайлы на сайте?
В первую очередь любой медиафайл должен быть уникальным. Если вы добавляете картинку в статью и при том не одну, то будьте добры поискать или сделать качественное, ранее не использованное изображение.
Как найти уникальную картинку?
- Делать скриншоты, это . Если не знаете как выполнить такое действие или понимаете этот процесс смутно, то почитайте статью на портале.
- Заказывать рисованные изображения на любую тему — это не только уникально, но и оригинально, что, безусловно, оценят посетители.
- Использовать фотостоки, главное найдите удобный фотобанк, например, www.firestock.ru.
Как добавить медиафайл на вордпресс?
Что такое вордпресс?
WordPress - это удобная платформа для управления сайтом. Используя этот движок, вы будете наслаждаться процессом работы, а не наоборот. WordPress полностью бесплатен и находится в свободном доступе.
Добавить медиафайл.
Выше я уже дал определение понятию «медифайл», однако в панели WordPress медиафайлом называется любой файл, который вы можете добавить. Почему так? Все это сводится к банальной кнопке (называется «Добавить медиафайл»), через которую осуществляется практически любая загрузка файлов.
Следуйте по инструкции и не запутаетесь. Надеюсь у вас создан сайт и открыта административная панель вордпресс. Если личного ресурса создано не было, то прочитайте статью ««. Если вы просто не знаете, как попасть в админку, то в браузерной строке после названия домена и слыша (/) пропишите wp-admin.. ВЫполните подобное со своим сайтом.
Итак, в админ панели добавить медиафайл можно при помощи раздела «Медиафайлы», либо через кнопку «Добавить медифайл» при создании новой записи. Рассмотрим лишь второй вариант, он удобен и прост. В чем отличия? Если добавлять через раздел «Медиафайлы» то вы не привязываете данный файл к определенной записи или странице. Можно будет просто забыть к чему относится то или иное видео, к примеру.
Как загрузить медиафайл?
Давайте представим, что вы написали интересный пост и есть желание приправить его картинками, без них ведь не так красочно.
Сперва отмечу, что главное изображение статьи задается не через Добавить медиафайл а через кнопку «Задать изображение» справа в сайдбаре. Картинку ниже я добавил при помощи кнопки медиафайл.

Ладно, сейчас мы в админке переходим в раздел Записи —>Добавить новую. И прежде чем что-то загружать/вставлять важно все подготовить. Если это видеофайл, то сперва, разумеется, надо , а уже потом вставлять код с ю туба в запись, то есть тут обойдемся без загрузки медиафайлов, что не нагружать сайт. Касательно, изображений, то подкорректировать их размер, сделать из них то, что вам нужно, можно в любом редакторе: Paint или Фотошоп, например.
Думаю, что изображения уже готовы. В моем случае я располагаю их в специальной папке на Рабочем столе.
Итак, жму Добавить медиафайл и попадаю в библиотеку файлов. Тут располагаются все ранее загруженные файлы. Кликаем «Загрузить файл».
 Видим кнопку в центре и нажимаем ее, далее «Вставить в запись»
Видим кнопку в центре и нажимаем ее, далее «Вставить в запись»

Теперь осталось прописать название на транслите (латинскими/английскими буквами русские слова). Желательно каждое слово записывать через дефис. После того, как название было придумано скопируйте его в поле alt. Жмем Вставить в запись!

Вот так это выглядит:
 Нюансы при добавлении медиафайлов.
Нюансы при добавлении медиафайлов.
Нюансы могут возникнуть, даже если вы вполне себе опытный пользователь.
Одной из неприятных проблем, с которой я сталкивался является ошибка при загрузке файла в библиотеку файлов. Проблему я не выявил, но сейчас все отлично. Одну причину я все же нашел: картинка не должна быть тяжелой! Кто-то не позволяет себе или своим авторам вставлять изображение больше 200 Кб, другие не боятся и ограничиваются планкой в два Мб. Я не слежу за этим, но стараюсь не грузить библиотеку.
Примечание по поводу видеофайлов. Загружать видео напрямую через медиафайлы не советую, это колоссальный вес. Ну и не думаю, что у всех получится. Добавить код видео из ю туба можно лишь в текстовом редакторе, никак не в визуальном окне.