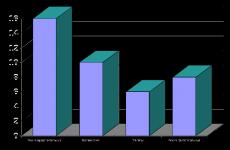Wordpress отображение рубрики на странице. Рубрики и категории в WordPress
Типичный пример использования рубрик - материалы этого курса. Каждая инструкция относится к той или иной категории материалов. А все вместе они составляют структуру сайта.
Вы практически сходу сможете найти нужную инструкцию только потому, что слева имеется список рубрик, который явным образом даёт понять, что находится в ней.
Давайте рассмотрим работу с рубриками! 🙂
Есть два пути, как можно создать рубрику. Первый - быстрый «на скорую руку», второй более долгий, но обстоятельный, с выбором разных вариантов.
Я использую сначала всегда первый вариант, чтобы быстро создать структуру материалов на сайте, а потом уже редактирую существующие рубрики, добавляю в них описания и прочие полезные штуки.
Вариант 1
При создании записи вы можете обнаружить, что из всех созданных вами ранее рубрик может не быть нужной вам. Например, я хочу добавить 10 модуль в текущий курс и в нём сделать несколько внутренних модулей.
Допустим, что называться модуль будет «10 Вопросы и ответы».
Я могу пойти самым простым путём и в интерфейсе создания записи воспользоваться виджетом «Рубрики»:
В нашем случае не существует десятого модуля, поэтому нам надо его предварительно создать. Для этого нажмём на ссылку «Добавить новую рубрику» и увидим изменённый интерфейс:


Отлично! В древовидной структуре автоматически появится новая рубрика и будет выбрана для использования:

Теперь нам останется снять ненужную рубрику «Новости проекта» и сохранить текущую запись, что изменения вступили в силу. Просто и быстро!
Проблема тут только одна - если вы пишете текст на русском языке (а именно так почти всегда и будет), то ссылки в адресной строке браузера тоже будут на русском языке, а вот тут уже проблема…
Рассмотрим её решение во втором варианте создания рубрики.
Вариант 2
В WordPress имеется отдельный интерфейс для управления рубриками. Находится от в меню «Записи» - «Рубрики» и состоит из двух частей.
Обзор интерфейса добавления рубрики
Первая часть отвечает за создание новых рубрик, привязку их к родительским записям, указания и прочих настроек:

Обзор интерфейса со списком рубрик
Вторая часть представляет собой таблично-древовидную структуру с набором ранее добавленных рубрик, в которой можно изменить существующие или же удалить их:

Как изменить рубрику
При клике на название рубрики в интерфейсе списка рубрик вы автоматически попадёте в инструмент для редактирования.
Он представляет собой такую же форму, как и в интерфейсе добавления. Заполняете нужные вам поля и нажимаете на кнопку сохранения.

Как удалить рубрику
Сразу предупреждаю - рубрики удаляются моментально и восстановить их будет невозможно. Корзины (как в записях и страницах) тут нет.

Проблемы и решения
Сюда буду постепенно добавлять решение возможных проблем при использовании рубрик. В старой версии курса пользователи регулярно задают вопросы, которые не хочется оставлять без внимания. 🙂
Я не вижу блок с рубриками в записи
Бывает так, что блок Рубрики не отображается в интерфейсе добавления или редактирования записи. Включается он очень просто - находим кнопку «Настройки экрана» в правом верхнем углу:

И затем устанавливаем флажок возле значения «Рубрики»:

Всё! Теперь в правой области экрана под блоком «Опубликовать» появится нужный вам блок «Рубрики». Пользуйтесь! 😉
Заключение
Отказываться от использования рубрик не стоит ни в коем случае. Группируя записи категориям, вы даёте очень удобную возможность читать материалы только конкретных тем в вашем блоге.
Если меня интересует только Венгрия в вашем блоге о путешествия, то я зайду в рубрику этой страны и буду взахлёб изучать написанные вами инструкции. Если же меня заинтересует Болгария - то всё аналогично.
Если я недостаточно подробно рассказал о рубриках или у вас остались вопросы - напишите в комментариях, обсудим вместе. Возможно есть смысл дополнить инструкцию. 🙂
Если вы нашли ошибку - выделите фрагмент текста и нажмите Ctrl+Enter .
Поделитесь ссылкой на инструкцию с вашими друзьями!В WordPress есть очень хорошая возможность группировать несколько записей в рубрики (категории), чтобы читателям было удобней просматривать все статьи определенной тематики, которые имеются на сайте. Тем не менее, на страницах этих рубрик нельзя разместить хоть какую-нибудь полезную информацию о содержащемся в них контенте. И это плохо не только с точки зрения юзабилити сайта, но и SEO оптимизации тоже.
Конечно, можно попробовать редактировать файлы темы, чтобы выводить рубрики на собственных страницах или добавить контент к существующим, но если у вас нет соответствующих навыков, то это будет очень трудной задачей. К счастью, можно решить эту проблему другим способом, с помощью плагина List Category Posts, позволяющего реализовать вывод содержимого любой рубрики, в любом месте сайта WordPress.
Принцип этого способа очень прост, вы получаете шорткод с большим количеством параметров, который можно вставить на страницу WordPress, чтобы выводить на ней содержание определенных рубрик и добавить к ним собственный контент.
При этом, параметры шорткода дают вам такие возможности, как:
- Добавлять постраничную навигацию;
- Указывать количество символов для анонса записей;
- Использовать пользовательские CSS классы для оформления;
- Показывать превью постов;
- Задавать сортировку постов и многое другое.
Кроме того, у вас появится специальный виджет WordPress, который может быть использован для отображения содержания определенных категорий даже в боковой панели.
Как это сделать
С этим плагином, вывод рубрики на любой странице WordPress не представляет никакой сложности. Вы просто создаете новую страницу, наполняете ее нужным контентом, а потом добавляете специальный шорткод . В нем вам нужно указать ID тех категорий, которые нужно отобразить. Выглядит это так:
Помимо идентификатора, можно также использовать название или ярлык, тогда шорткод будет выглядеть так:
После того, как вы укажите нужную категорию и сохраните страницу, на ней появится содержание соответствующей рубрики, в виде неупорядоченного списка записей WordPress, где каждая запись будет иметь заголовок и ссылку на полный пост.

Как добавить больше параметров
Конечно, такие рубрики выглядят не очень привлекательно, но это недоразумение можно поправить, воспользовавшись дополнительными параметрами, которые позволяют изменить вывод постов. Их достаточно много, вы можете посмотреть полный список во время установки плагина. На данный момент, давайте рассмотрим только те, которые могут понадобиться в первую очередь.
Например, вы можете захотеть, чтобы к каждой записи отображалась миниатюра, ее заголовок и краткое содержание. Так же, вам может понадобиться вывести несколько категорий в одном месте. Тогда, шорткод будет таким:
Как видите, можно задавать несколько значений для имени или идентификатора, просто написав их через оператор «+». А поставив «yes» к «thumbnail» и «excerpt», можно показать миниатюры записей и небольшие анонсы соответственно. В конце, строка «excerpt_size» указывает на то, какое количество символов должно быть у анонсов. В данном случае, анонсы будут состоять из 50 символов, но вы можете указать любое количество.
Теперь, давайте попробуем добавить постраничную навигацию и ограничить количество отображаемых в один момент записей до 6. Также, их можно упорядочить, отсортировав список записей по убыванию или возрастанию названия в алфавитном порядке. Делается это так:
В качестве примера, на этот раз мы будем использовать идентификаторы. Затем, включим постраничную навигацию и введем ограничение в 6 постов на страницу с помощью «numberposts». В конце, зададим сортировку по заголовку в сторону убывания.
Это всего лишь несколько примеров. Если внимательно изучить список возможностей шорткода, то вы поймете, что он позволяет сделать практически все, что угодно. Гибкость – это самое главное преимущество использования данного плагина, поэтому, выводить через него рубрики на пользовательскую страницу WordPress очень удобно.
Стилизация
В параметрах шорткода, кроме различных способов отображения, можно также задать собственную стилизацию. Вообще, по умолчанию, содержание категорий расположено в списке с тегом «ul», классом «lcp_catlist» и уникальным ID. Этого может быть достаточно, чтобы просто задать нужные стили в CSS файле вашей темы WordPress. Но, если вы хотите получить больше возможностей для настройки, то вы можете использовать параметры соответствующие параметры, чтобы добавить собственные HTML теги.
Например, вы можете обернуть заголовки записей в тег «h4» и добавить им любой класс:
Кроме того, вы можете добавить тег или класс и в другие части содержимого. Вот полный список параметров:
autor_tag, author_class, customfield_tag, customfield_class, catlink_tag, catlink_class, comments_tag,
comments_class, date_tag, date_class, date_modified_tag, date_modified_class, excerpt_tag, excerpt_class, morelink_class, posts_morelink_class, thumbnail_class, title_tag, title_class

Если даже этого вам недостаточно, то можно воспользоваться встроенной системой шаблонизации плагина. К сожалению, описание этого способа выходит за рамки данной статьи, но его суть в том, что нужно будет создать файл шаблона, вставить в папку вашей вордпресс темы и настроить его. Затем, вы сможете использовать параметр «template», который будет определять, какой шаблон использовать в конкретном шорткоде. Для примера, вы можете найти шаблон по умолчанию, находящийся в папке плагина, и посмотреть как это устроено.
Категории в виджете
Другой способ вывести содержание определенных категорий на сайте WordPress, это использовать специальный виджет, входящий в состав плагина. Его можно найти в разделе виджетов, находящемся в меню «Внешний вид» панели администратора.
Найдите там виджет «List Category Posts» и перетащите его на нужную панель. После этого, вы увидите список опций, позволяющих настроить его вывод. Этот список содержит много параметров, которые так же используются в шорткоде, хотя и не все. В любом случае, их вполне достаточно, чтобы максимально персонализировать виджет.
Заключение
Как видите, реализовать вывод рубрики на собственную страницу WordPress достаточно просто, если пользоваться этим плагином. У него огромное количество возможностей, но это не создает сложностей для его использования. Конечно, можно обойтись вообще без расширений, если выводить категории с помощью PHP кода в файлах темы, но этот способ не только требует определенных навыков, но и достаточно затратный по времени. К тому же, в отличии от плагина, вывод через код имеет некоторые проблемы с постраничной навигацией, на решение которых тоже требуется время, нервы и знания.
Рубрика – это одна из таксономий в WordPress. Она нужна для того, чтобы сортировать и группировать контент в различные разделы. С помощью рубрик веб-сайт, публикующий статьи различных тематик, может разделить их на несколько разделов.
Например: У новостного сайта могут быть следующие рубрики: Новости, Мнение, Погода, Спорт и т.д.
Если вы не укажите, к какой рубрике относится запись, то она автоматом отнесется к той, что выставлена по умолчанию. В WordPress по умолчанию идет «Без рубрики» . Администратор может изменить это, войдя в Настройки » Написание. WordPress позволяет относить запись к нескольким рубрикам, а также прописывать метки к ней.
Как добавить категории
Даже во время составления записи можно создать рубрику в WordPress. На экране редактора записи есть метабокс рубрик со списком уже существующих категорий. Вы можете отнести свою запись к уже существующей рубрике – для этого напротив надо поставить галочку или создать новую одним нажатием по ссылке + Добавить новую рубрику .
Новую рубрику можно также добавить непосредственно через Записи » Рубрики . Пропишите название, при необходимости добавьте ярлык, т.е. вариант названия для урл. Ярлык может состоять лишь из прописных букв латинского алфавита, цифр и дефисов. Если вы хотите создать дочернюю рубрику, то определите для этого родительскую рубрику. Введите описание и нажмите на кнопку «Добавить новую рубрику».

Как редактировать рубрики
Их можно отредактировать через Записи » Рубрики. Подведите курсор мышки к необходимому названию и щелкните по ссылке Изменить. Перед вами откроется экран редактора, где вы сможете изменить название, ярлык, добавить или удалить родительскую рубрику WordPress, редактировать или добавить описание.

Здесь вы также сможете удалить рубрику. Знайте, что удаляя категорию, вы ни в коем случае не удалите записи, которые к ней относились. Если же у статьи она была выставлена, то она автоматически отнесется к той рубрике, что выставлена в WordPress по умолчанию. Важно знать, что вы не можете удалить рубрику, стоящей по умолчанию. Для этого вам придется назначить новую, и только после этого вы сможете ее удалить.
Как отображать рубрики
С помощью виджета рубрик их можно отобразить в боковой панели. Для этого зайдите во Внешний вид » Виджеты и перетащите в сайдбар виджет Рубрики. Все рубрики, за исключением тех, где нет записей, отобразяться списком в сайдбаре.

Вы также можете добавить рубрики в навигационное меню сайта. Для это зайдите в Внешний вид » Меню. Щелкните по Рубрики, поставьте галочки напротив названий, которые нужны и нажмите на кнопку «Добавить в меню».

Во фронтэнде WordPress сайта у каждой рубрики есть своя страница. Большинство тем WordPress оснащены шаблоном category.php, который контролирует отображение архивной страницы рубрики, при этом у каждой может быть свое строение.
Что такое дочерняя рубрика
Например : У новостного сайта может быть рубрика Новости с дочерними рубриками Местные, Региональные, Мировые и т.д. .
Дочернюю рубрику можно добавить прямо с экрана редактора записи или с экрана рубрик. Для этого просто при создании новой рубрики (которая станет дочерней) нужно выбрать родительскую рубрику.
Как перевести рубрики в метки
Рубрики и метки – это предопределенные таксономии в WordPress. Однако, они отличаются друг от друга масштабом. Впрочем, что касается использования, то здесь нет никаких ограничений: вы можете создать столько рубрик, сколько требуется. Стоит понимать, что рубрики в WordPress это что-то вроде рамок, ограниченных разделов, а метки – это своего рода ключевые слова. Иногда возникает потребность поменять рубрику на метки и наоборот. Для этого зайдите в Инструменты » Импорт и щелкните по ссылке Конвертер рубрик и меток . После этого появится всплывающее окно, которое попросит установить импортер. Нажмите на кнопку Установить. После того, как вы его установите щелкните по ссылке Activate Plugin & Run Importer (Активировать плагин и запустить импортер) .

Платформа WordPress имеет такой инструмент как «Рубрики», при правильном использовании которого можно добиться неплохих результатов. В данной статье разберем методы создания рубрики WordPress, использование рубрик для удержания посетителей на сайте. Так же разберем как правильно давать название рубрикам и где их размещать.
Вы возможно задавались вопросом стоит ли использовать рубрики или, возможно, это никчемный инструмент который вам не нужен. Если так тогда эта статья специально для вас, если же вы уверены в том что рубрики нужны тогда вы так же найдете порцию полезных советов .
Что такое рубрики WordPress
«Рубрики» или как их еще называют «категории» были созданы для группирования записей на блоге по определенной тематике. Рубрики WordPress связываю ваши посты в некие узлы, информационное ядро, которое так же служит для улучшения и ускорения поиска нужных данных для читателя.
Создание и название рубрик довольно щепетильное занятие, хотя на первый взгляд все может выглядеть совсем иначе - просто и непринужденно. Уверяю вас это не так! Стоит с ответственностью подходить к созданию рубрик и их наполнением записями, что бы потом не тратить время на их редактирование.
Правильное создание категорий в WordPress
Вы можете посмотреть видео урок по созданию и настройке рубрики или же прочитать тексктовое руководство.
Для того что бы создать рубрику
нужно перейти с в меню «Записи»/»Рубрики».
Перейдя в данное меню мы увидим форму создания рубрики, перечень уже созданных рубрик, их ярлыки, описание, иерархию между собой, так же количество записей находящихся в данной группе.
Первоначально нас интересует создание рубрики, этим мы и займемся далее. Разберем первый способ создания рубрики :

Закончив вводить данные рубрики нажимаем на кнопку «Добавить новую рубрику», после чего в нее можно помещать ваши посты.
Вторым способом создания рубрики является добавление новой рубрики непосредственно с текстового редактора, где вы создаете ваши записи.
Это создание происходит на правой боковой панели редактора, в пункте «Рубрики». Как мы можем видеть, при создании рубрики непосредственно в редакторе мы не получаем возможности задавать ярлык и описание . Но не стоит расстраиваться, мы всегда сможем внести эти данные, отредактировав рубрику так, как показано в предыдущем способе.
После добавления новой рубрики мы можем сразу же определять текущую статью в только что созданную рубрику, это достаточно удобно.
Как поменять рубрики отдельной публикации?
Бывает так, что вы ошиблись при выборе рубрики к которой будет принадлежать публикация. Не беда, все можно изменить достаточно быстро.
План действий таков:
- Заходим в админку.
- Переходим в пункт меню Записи/Все записи.
- Находим пост, у которого нужно провести изменения.
- Нажимаем на кнопку изменить (ниже названия поста).
- Когда откроеться редактирование записи в правой колонке находим блок «Рубрики».
- Убираем и доставляем необходимые галочки напротив рубрик.
- Нажимаем обновить.
Таким вот способом можно сменить рубрики для публикации.
Настройка виджета категории в WordPress
Чтобы получить список категорий в WordPress и вывести его на сайте обычно используют виджет «Рубрики». Что бы добавить виджет в сайдбар достаточно перейти с админки во вкладку меню «Внешний вид»/»Виджеты» и перетащить виджет «Рубрики» в необходимую область, после сохранения настроек, список категорий появиться на страницах сайта.
После того как вы перетянули виджет в сайдбар, вы можете провести такие настройки изменения:
- Изменить название блока рубрик. К примеру изменить слово рубрика на «Категории», «Темы» или на любое другое слово.
- Выбрать способ отображения в виде выпадающего меню.
- Приписать в конце названия рубрики количество записей в данной категории.
- Показывать строгую иерархию рубрик, выделять подкатегории.
Как правильно задавать название рубрикам WordPress
Для того что бы правильно дать имя новой рубрике нужно точно определить будущее ее содержание. Создавая рубрику мы должны наперед знать какие записи будут в ней находиться, на какую тему будут они написаны и какое предназначение они будут иметь. Это очень важно!
Как только мы определимся с тематикой рубрики мы должны придумать такое обобщенное название которое подошло бы ко все статьям данной группы. К примеру наш сайт о автомобилях, и у нас есть десять постов о марке машины «ВАЗ», в которой находятся описания десяти разных модификаций данной модели. Будет ли название для этой рубрики «ВАЗ» общей для всех записей? Конечно же да! Исходя из такого понятия мы должны правильно называть рубрики ! Если вы не знаете как назвать тогда вспомните этот «ВАЗ» и дайте такое же общее название для вашей темы, одним или двумя-тремя словами.
Где и как размещать рубрики WordPress
Как рубрики способны удержать посетителей на сайте
Рубрики по своей сути являются инструментом навигации и поиска по сайту. Чем интереснее будут названия и чем точнее они будут раскрывать тему тем эффективнее будет их использование.
Итак, вернемся к нашему автомобильному сайту, наш посетитель зашел на сайт с поисковой системы по определенному запросу о «ВАЗ», прочел то что ему было интересно и уже думал уходить, но тут видит на сайте ссылку на категорию «Новости ВАЗ» или что то в этом духе. ОН думает ага, а вдруг я прочитал устаревшую информацию и заходит почитать что нового пишут о данной марке машины. Данный метод способен повысить количество переходов по вашему сайту, что придаст веса в глазах поисковых систем и еще больше привлечет клиентов или читателей.
Таким не хитрым способом рубрики способны удерживать ваших посетителей на сайте подольше.
В заключение: пользуйтесь рубриками, группируйте записи, облегчайте в первую очередь поиск для ваших посетителей, делайте интересные и информативные названия для рубрик и вы за это получите свою долю вознаграждения. Надеюсь данный был полезен.
Рубрики сортируют и объединяют записи в группы постов по заданной тематике. Это помогает пользователю искать нужную информацию на сайте.
Для создания контента на WordPress используйте два инструмента - записи и страницы. Страницы имеют статичный характер и подходят для размещения информации, которая редко меняется: «Контактов
», «О нас
», «Услуги
». Записи же имеют динамичный характер и показывают информацию в режиме блога. Создать рубрики можно только для записей.
В этой статье рассмотрим:
Видео-инструкция по созданию рубрики на WordPress
Как создать новую рубрику
«Uncategorized » (рус. «Без категории ») - рубрика, которая создается по умолчанию. Каждый новый пост автоматически публикуется в этой рубрике.

Перейдите в административную консоль WordPress.
Чтобы создать новую рубрику, зайдите в меню «Записи
» на панели инструментов слева и выберите раздел «Рубрики
».

В строке «Название » укажите название первой рубрики «История ».
Содержание в строке «Ярлык » отображается в адресной строке пользователя при переходе в данную рубрику. Назовите «Ярлык » our-history. Рекомендуем писать название маленькими латинскими символами и использовать дефис вместо пробела и нижнего подчеркивания. Так как многие плагины для WordPress не учитывают русские символы, из-за этого работают некорректно.
Нажмите кнопку «Добавить новую рубрику ».

Таким же образом создайте вторую рубрику с названием «Поддержка
» и укажите ярлык «support
».
Третья рубрика уже создана по умолчанию, измените ее на необходимую нам «Услуги
». Чтобы отредактировать рубрику «Uncategorized
», наведите курсор мыши на рубрику, выберите ссылку «Свойства
». Измените название на «Услуги
», ярлык — «services
». Нажмите кнопку «Обновить рубрику
».

Обновите сайт и обратите внимание, что название рубрики «Uncategorized » изменилось на «Услуги ». Сейчас все записи находятся в рубрике «Услуги ». Созданные рубрики «Поддержка » и «История » не отображаются на сайте, так как пока не содержат контента.

Как создать подрубрику
Для примера, добавим в рубрику «Услуги
» две подрубрики: «Хостинг
» и «SSL-сертификаты
».
Чтобы создать подрубрику «Хостинг
», создайте рубрику и в названии указываем «Хостинг
», ярлык — hosting. Затем в выпадающем списке «Родительской рубрики
» выберите «Услуги
». То есть рубрика «Хостинг
» становится подрубрикой родительской «Услуги
». Для сохранения нажмите кнопку «Добавить новую рубрику
».

Аналогичным образом создайте подрубрику «SSL-сертификаты ».
Как добавить записи в рубрики
Чтобы добавить записи в рубрику, зайдите в меню «Записи Все записи ».
Для примера, мы создали записи: «Новые выделенные серверы », «Новые SSL-сертификаты высшего уровня безопасности », «Теперь мы доступны 24/7 в режиме онлайн » и «О нашей компании ».
Новость о том, что в ассортименте хостинговых услуг прибавились новые выделенные серверы, добавьте в подрубрику «Хостинг » рубрики «Услуги ».
Наведите курсор мыши на название записи и нажмите ссылку «Свойства ». Поставьте галочки напротив нужных рубрик и нажмите кнопку «Обновить ».

Аналогично распределите оставшиеся записи по подходящим рубрикам.
Перейдите на сайт и обратите внимание, что все рубрики отображаются на странице сайта.

Как настроить отображение подрубрик на сайте
Чтобы рубрики отображались в виде иерархии, зайдите в меню «Внешний вид » на панели управления слева и выберите раздел «Виджеты ». Виджет «Рубрики » установлен по умолчанию в большинстве тем в SideBar. SideBar — область сайта слева или справа от основного контента (боковая колонка), на которой с помощью виджетов можно расположить дополнительные элементы: рубрики, последние посты, формы подписки на рассылку, баннеры, последние комментарии, виджеты соцсетей и другое.
Разверните вкладку «Рубрики », поставьте галочку напротив «Отображать иерархию » и нажмите кнопку «Сохранить ».

На картинке ниже увидите, что подрубрики «SSL-сертификаты
» и «Хостинг
» теперь отображаются в виде иерархии.

Чтобы указывалось количество статей, которое содержится в рубрике, поставьте галочку напротив функции «Отображать число записей » виджета «Рубрика ». Число записей будет выведено рядом с названием рубрики. Нажмите кнопку сохранить.