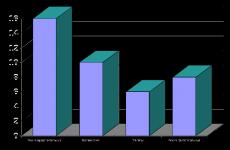Bios rev 5.0 как открыть все настройки. Как в биос поставить загрузку системы с флешки
Для того, чтобы установить операционную систему на компьютер, необходимо настроить его на загрузку с флешки или диска. Поэтому, в сегодняшней статье мы с вами рассмотрим, как в БИОС поставить загрузку с флешки. Это необходимо сделать, чтобы начать установку Windows. Так как если вы просто вставите загрузочную флешку с системой, то ничего не произойдет. У вас начнет загружаться старая ОС. Если вы еще не скачали свежую версию операционной системы, то читайте статью – Как . Приступим теперь непосредственно к самому процессу настройки.
После перезагрузки компьютера, не всегда необходимо заходить в БИОС материнской платы для настройки. Для начала попробуем воспользоваться Boot Menu (меню загрузки). Для этого, перед тем как начнет загружаться система, необходимо нажать клавишу «F8», тем самым должно появиться специальное окно со списком (меню загрузки) подключенных дисков. В данном меню необходимо выбрать нашу флешку c записанной на ней ОС.
После этого, должен начаться , а именно копирование установочных файлов на жесткий диск. После того, как компьютер сам перезагрузится, установка Windows начнется уже с жесткого диска.
Если по каким-то причинам, у вас не получается открыть меню загрузки, то начнем разбираться как в БИОС поставить загрузку с флешки. Но для начала, хочу вам кратко рассказать, что такое BIOS.
BIOS (basic input/output system - «базовая система ввода-вывода»)
— специальный набор встроенного программного обеспечения, которое реализует интерфейс программирования приложений, необходимый для работы с компонентами компьютера и подключенными к нему устройствами.
Для того, чтобы попасть в настройки BIOS нужно успеть нажать кнопку «Delete» или «F2» или любую другую, в зависимости от того, при начальной загрузке компьютера. На мониторе у вас будет в этот момент времени отображаться логотип производителя материнской платы или информация о процессоре, памяти и жестких дисков. При этом в низу экрана будет написано что-то подобное:
- «Press Del to enter Setup»
- «Press F2 for Settings» или похожее.
После нажатия на одну из кнопок, вы должны будете попасть в настройки BIOS. В зависимости от платы, программное обеспечение базовой системы ввода-вывода, может быть разным. Предлагаю рассмотреть самые популярные варианты, а также настроить их для загрузки с флешки.
Если на вашей плате установлен AMI BIOS, то для того, чтобы выставить очередность загрузки дисков нам с вами нужно выполнить следующие шаги:

Обратите внимание! Флешку надо подключать еще до того, как заходите в BIOS, в противном случае она у вас не определится.

Если ваша материнская плата с AWARD или Phoenix BIOS, то для настройки загрузки Windows c флешки делаем следующие шаги:

На многих современных ноутбуках, установлен биос InsydeH2O и многие сталкиваются с проблемой установки очередности загрузки дисков. Давайте вместе разберемся с данной проблемой. Будем выполнять все по пунктам, чтобы не ошибиться.

Обратите внимание! Если вам необходимо установить загрузку с CD или DVD диска, то на первое место нужно поставить пункт «Internal Optic Disc Drive»
- После проделанных настроек переходим в раздел меню «Exit» и выбираем пункт «Save and Exit Setup», тем самым мы сохраним проделанные изменения и выйдем из BIOS.
В настоящее время, многие производители материнских плат устанавливают вместо привычного BIOS, программное обеспечение UEFI, которое имеет графический интерфейс, а также поддержку управления мышью и русифицированное меню. Тем самым облегчает решить нам задачу, как в БИОС поставить загрузку с флешки.
Если вам повезло, и зайдя в BIOS вы видите, что перед вами загрузился графический интерфейс, то нужно перейти в дополнительные настройки, нажав клавишу «F7» или соответствующую кнопку в главном окне. В появившемся меню, нужно зайти во вкладку «Загрузка» и в пункте «Очередность загрузки дисков» на первое место выставить нашу загрузочную флешку.
После проделанных изменений нажать клавишу «F10» и выбрать пункт «Сохранить настройки и перезагрузить компьютер».
Подведем итоги.
В сегодняшней статье мы с вами рассмотрели, как в БИОС поставить загрузку с флешки. При этом, я постарался максимально подробно показать, как это делается в разных версиях BIOS. Как правило, все настройки сводятся к тому, чтобы выставить первой в очереди, загрузочную флешку или диск с системой. У многих пользователей с этим возникают трудности, так как интерфейс на английском. Но как видите, разработчики делают все возможное, чтобы адаптировать БИОС для всех пользователей. Это хорошо видно в новом ПО UEFI.
Здравствуйте уважаемые друзья и недруги! В предыдущих статьях мы рассказали вам про то, как подготовиться к установке windows. Это скачивание официальных дистрибутивов Windows на прямую с серверов Майкрософт, создание загрузочной флешки, подготовка компьютера к установке|переустановке системы, а также вход в Биос на разных компах и ноутбуках под разными ОС.
Сегодня статья из той же серии. Мы узнаем как, зайдя в Биос, в настройках установить загрузку ОС с флешки либо с CD/DVD диска, то есть с внешнего носителя.
В большинстве случаев нам, загрузка с внешнего накопителя бывает нужна для установки системы либо для проверки системы с помощью какой нибудь LiveCD. Но все же это не всегда так. Иногда бывает, на какой нибудь внешний HDD записывается отдельная операционная система для каких нибудь специфических нужд. Для этих двух случаев можно по разному воспользоваться настройками БИОС для запуска с внешнего носителя. Давайте попробуем конкретнее рассмотреть все возможные варианты запуска с флешки.
Для одноразового запуска с флешки можно воспользоваться BootMenu . Для вызова этого меню имеются специальные горячие кнопки на клавиатуре. Для разных производителей они рознятся. Но в большинстве случаев это кнопки F8 , F11 , F12 и чуть реже Esc (в одной из следующих статей подробно расскажу как перейти в BootMenu с различных материнок и ОС). При вызове BootMenu появляется меню с вариантами выбора устройства, с которого будет осуществлен запуск. Здесь остается только выбрать свою флешку и нажать кнопку Enter .
Важно: чтобы ваша флешка отображалась в списке, нужно её подключить к компьютеру до включения питания компьютера либо перезагрузки.
Настройка загрузки с флешки в AMI Bios
Для установки загрузки с флешки в AMI BIOS нужно:

Запуск с флешки в Биос Award и Phoenix
В данных версиях Биос для перехода в настройки, которые отвечают за подключённые устройства необходимо выбрать 2-ой пункт Advanced BIOS Features
(в переводе с англ. - Расширенные настройки Биос
). В следующем подменю выбираем пункт First Boot Device
(тоже самое что и 1-st Boot Device
, то есть первое устройство загрузки
). Откроется список устройств, которые можно выбрать для загрузки. Это Floppy
, HDD
, CD/DVD
, USB-HDD
и другие. Для загрузки с флешки рекомендую выбрать USB-HDD
или USB-Flash
, а для загрузки с компакт диска (CD/DVD) выбираем CD-ROM
.
В следующем подменю выбираем пункт First Boot Device
(тоже самое что и 1-st Boot Device
, то есть первое устройство загрузки
). Откроется список устройств, которые можно выбрать для загрузки. Это Floppy
, HDD
, CD/DVD
, USB-HDD
и другие. Для загрузки с флешки рекомендую выбрать USB-HDD
или USB-Flash
, а для загрузки с компакт диска (CD/DVD) выбираем CD-ROM
. После этого сначала жмём Enter , а потом Esc (Escape-выход). Оказываемся в меню на 1 уровень выше. Здесь переходим на предпоследний пункт меню справа "Save & Exit Setup
" (Сохранить и выйти
).
После этого сначала жмём Enter , а потом Esc (Escape-выход). Оказываемся в меню на 1 уровень выше. Здесь переходим на предпоследний пункт меню справа "Save & Exit Setup
" (Сохранить и выйти
).
Версия InsydeH20 BIOS
в основном встречается на ноутбуках. Действия, которые нужно произвести в ней для загрузки с флешки схожи с действиями в AMI Bios
. Здесь также в главном меню передвигаемся вправо до пункта "Boot
". Дальше нужно обязательно включить функцию загрузки с внешнего носителя. Для этого переключаем опцию "External Device Boot
" в положение Enabled
(включено
). После этого уже устанавливаем приоритет загрузки с помощью "Boot Priority
" на External Device Boot
, то есть External Device Boot должен выше других в списке.  Это для флешки. Для CD/DVD диска на первую строчку нужно перенести пункт Internal Optical Disc Drive
(в переводе с англ. - "внутренний оптический накопитель
"). Далее передвигаемся в пункт "Exit
" и выбираем пункт "Save and Exit Setup
".
Это для флешки. Для CD/DVD диска на первую строчку нужно перенести пункт Internal Optical Disc Drive
(в переводе с англ. - "внутренний оптический накопитель
"). Далее передвигаемся в пункт "Exit
" и выбираем пункт "Save and Exit Setup
".
Изменение устройства загрузки в UEFI
Если вы читали одну из предыдущих статей на проекте, то должны уже знать, что UEFI как правило имеет графический интерфейс. Поэтому там, изменение настроек для загрузки с флешки, более понятно и удобнее для простых пользователей. Здесь ни у кого не должно возникнуть трудностей, тем более что выше мы с вами ознакомились с терминами обычно используемыми всеми производителями. Отличие может быть лишь в расположении пунктов настроек, а также в том, что в некоторых версиях УЕФИ можно просто мышкой перетаскивать устройства для изменения приоритетов загрузки.
Итоги:
В данной статье я постарался показать вам как настроить загрузку с флешки в наиболее часто встречающихся Биосах. Если у вас на компьютере какая то экзотическая Bios либо Uefi и вы не знаете что там да как, то милости прошу в комментарии.
В операционных системах Windows 7, 8, 10 есть возможность запуска загрузки с внешнего носителя без входа в Bios/Uefi, но об этом я коротко расскажу вам в одной из следующих статей. Чтобы не пропустить советую вам подписаться на обновления блога по почте. Ваши электронные почты не станут добычей спамеров, за что я ручаюсь.
Не с DVD диска, как многие обычно это делают, а с USB-устройства, то первым делом необходимо зайти в Bios и выставить загрузку с флешки. Иначе у вас ничего не выйдет. Поскольку, загружаясь, компьютер будет обращаться или к жесткому диску, или к DVD.
В данной статье я постараюсь описать, как можно более подробнее и для разных версиях Биос.
Загрузка с флешки в Биосе
Не ошибусь, если скажу, что лазерные диски потихоньку уходят на второй план. Все больше выпускают персональные компьютеры без DVD-ROM ов. Дистрибутив операционной системы тоже не обязательно должен находиться на DVD, легко может уместиться и на флешке. Не удивлюсь, если скоро и те исчезнут, уступая облачным хранилищам. Так или иначе, но пока технология существует, ею необходимо уметь пользоваться.
Как попасть в Bios
У каждого производителя компьютеров и ноутбуков для попадания в BIOS существуют свои кнопки, такие как, "F1" "F2", "TAB" и т.д.
Но самый часто встречающейся вариант - это конечно "Delete".
Находясь непосредственно в Биосе, нас интересует раздел "Boot ",- именно там и происходит изменение параметров, которые нам необходимы.
Phoenix-Award
Сейчас уже редкость. Помню его по старым компьютерам с операционной системой Windows 98. Как раз у меня такой был.
Первое, что мы делаем в этом и последующих случаях, - это проверяем, активирован ли USB-контроллер. Для этого нам понадобится перейти в раздел "Peripherals".
И напротив надписи "USB Controller" должен быть выставлен параметр "Enable". Если оный отсутствует, его полагается включить. Делается это при помощи Верх и Вниз, - переходим на нужную строку, нажимаем Enter и выбираем.
Теперь нажимаем "ESC" (это выход из предыдущего меню) и направляемся в "Advanced". Здесь нас интересует строка "First Boot Device", где вышеописанным методом выставляем значение на "USB-HDD", как показано на скриншоте ниже.


Award
Вновь самым первым делом смотрим, подключен ли контроллер. Направляемся в "“Integrated Peripherals".

Находим "USB Controller". Используем Enter для выбора значения "Enable".

Возвращаемся в главное окно ESC ейптом, направляемся в «Advanced BIOS Features» и затем «Hard Disk Boot Priority».

На картинке выше, к сожалению, выставлена загрузка с жесткого диска. А должна быть «Patriot Memory». Изменить можно при помощи «+» на клавиатуре, перейдя на нужную строку.

Следующим этапом необходимо нажать Ввод на строке «First Boot Device». У нас сейчас там стоит «CD-ROM», а нам нужно поставить уже знакомое нам «USB-HDD» или «USB-FDD».

И сохраняем настройки, перейдя в «Save & Exit Setup».

AMI
Вновь в самом начале проверяем на работоспособность USB-контроллер. Для этого заходим в «Advanced» и затем «USB Configuration».

Обратите внимание, что напротив «USB 2.0 Controller» и «USB Function» выставлено «Enable».


Как видно по картинке ниже, на данный момент выставлен жесткий диск. С помощью Enter изменяем положение на «Patriot Memory».

Должно выглядеть следующим образом.

Потом идем в «Boot Device Priority».

BIOS UEFI
Для примера буду использовать ноутбук Lenovo.
После включения одновременно нажимаем сочетание горячих клавиш En+F2. Так мы перемещаемся в InsydeH20 Setup Utility. Чаще можно наблюдать еще в ноутбуках фирм Toshiba и Acer. Кнопками Верх и Вниз идем в «Security» и, напротив, «Secure Boot» выставляем «Disabled». Внимание, я не зря выделил это слово !

Теперь идем в «Boot» и смотрим. Должно быть UEFI напротив «Boot Mode».

Сегодня я расскажу, как включить загрузку с флешки в BIOS различных производителей. Не важно какая у вас версия, порядок телодвижений будет следующим:
1. Вставляем нашу загрузочную флешку в usb-разъем своего компьютера. Рекомендую вставлять ее в порт, находящийся непосредственно на материнской плате, т.е. с задней стороны системного блока.
2. Включаем компьютер и жмем клавишуDelete (илиF2 ), чтобы попасть в BIOS. В зависимости от производителя и версии Биоса могут применяться и другие клавиши (Esc, F1, Tab), поэтому нужно внимательно читать подсказки на экране.
В Биосе мы можем передвигаться по вкладкам только с помощью клавиатуры.
Ниже я подробно опишу данный процесс на примере наиболее применяемых версий BIOS.
Внимание! Помните о том, что если вы устанавливаете операционную систему с флешки или компакт-диска и выбрали загрузочное устройство в BIOS, а не в загрузочном меню, то после первой автоматической перезагрузки Windows необходимо снова войти в BIOS и вернуть загрузку с жесткого диска. Если этого не сделать, снова сработает автозагрузка с флешки или компакт-диска, и Windows опять начнет первый этап процедуры установки.
Настройка Award Bios для загрузки с флешки
Award Bios :
Сначала проверим, включен ли USB-контроллер. Идем в “Integrated Peripherals”. Опускаемся стрелкой на клавиатуре до пункта “USB Controller”. Жмем клавишу “Enter” и в появившемся окне выбираем “Enable” (тоже с помощью “Enter”). Напротив “USB Controller 2.0” также должно стоять “Enable”.
 Выходим из этой вкладки, нажав “Esc”.
Выходим из этой вкладки, нажав “Esc”.
Затем идем в “Advanced BIOS Features” – “Hard Disk Boot Priority”. Сейчас в моем примере на первом месте стоит винчестер, а должна стоять флешка.
 Становимся на строчку с названием нашей флешки (Patriot Memory) и поднимаем ее в самый верх при помощи клавиши “+” на клавиатуре.
Становимся на строчку с названием нашей флешки (Patriot Memory) и поднимаем ее в самый верх при помощи клавиши “+” на клавиатуре.
 Выходим отсюда, нажав “Esc”.
Выходим отсюда, нажав “Esc”.
Настройка AMI Bios для загрузки с флешки
Если, войдя в Биос, вы видите такой экран, значит у васAMI Bios :
 Сначала проверим, включен ли USB-контроллер. Идем во вкладку “Advanced” – “USB Configuration”.
Сначала проверим, включен ли USB-контроллер. Идем во вкладку “Advanced” – “USB Configuration”.
 Напротив пунктов “USB Function” и “USB 2.0 Controller” должно стоять “Enabled”.
Напротив пунктов “USB Function” и “USB 2.0 Controller” должно стоять “Enabled”.
 Если это не так, становимся на данную строчку и жмем клавишу “Enter”. Из появившегося списка выбираем “Enabled” (также с помощью “Enter”).
Если это не так, становимся на данную строчку и жмем клавишу “Enter”. Из появившегося списка выбираем “Enabled” (также с помощью “Enter”).
Затем выходим из данной вкладки, нажав “Esc”.
Идем во вкладку “Boot” – “Hard Disk Drives”.
 Сейчас у меня на первом месте стоит винчестер, а надо поставить сюда флешку. Становимся на первую строчку, жмем “Enter” и в появившемся окошке выбираем нашу флешку Patriot Memory.
Сейчас у меня на первом месте стоит винчестер, а надо поставить сюда флешку. Становимся на первую строчку, жмем “Enter” и в появившемся окошке выбираем нашу флешку Patriot Memory.
 Должно быть так:
Должно быть так:
 Выходим отсюда через “Esc”.
Выходим отсюда через “Esc”.
Выбираем “Boot Device Priority”. Здесь первым загрузочным устройством обязательно должна стоять флешка.
 Жмем Esc.
Жмем Esc.
Затем мы выходим из Биоса, сохраняя все сделанные настройки. Для этого идем в “Exit” – “Exit & Save Changes” – “ОК”.

Настройка Phoenix-Award Bios для загрузки с флешки
Если, войдя в Биос, вы видите такой экран, значит у васPhoenix-Award BIOS :
 Сначала проверим, включен ли USB-контроллер. Идем во вкладку “Peripherals” – напротив пунктов “USB Controller” и “USB 2.0 Controller” должно стоять “Enabled”.
Сначала проверим, включен ли USB-контроллер. Идем во вкладку “Peripherals” – напротив пунктов “USB Controller” и “USB 2.0 Controller” должно стоять “Enabled”.
 Затем идем во вкладку “Advanced” и напротив “First Boot Device” выставляем “USB-HDD”.
Затем идем во вкладку “Advanced” и напротив “First Boot Device” выставляем “USB-HDD”.
 После этого выходим из Биоса, сохранив изменения. Для этого идем в “Exit” – “Save & Exit Setup” – жмем клавишу “Y” – “Enter”
После этого выходим из Биоса, сохранив изменения. Для этого идем в “Exit” – “Save & Exit Setup” – жмем клавишу “Y” – “Enter”
 Вот практически и все, что нужно знать для того, чтобы загрузиться с флешки. В своей статье я описал процесс настройки Биоса самых популярных версий: Award
иAMI
. В третьем примере представленPhoenix-Award Bios
, встречающийся намного реже.
Вот практически и все, что нужно знать для того, чтобы загрузиться с флешки. В своей статье я описал процесс настройки Биоса самых популярных версий: Award
иAMI
. В третьем примере представленPhoenix-Award Bios
, встречающийся намного реже.
В разных версиях BIOS описанный порядок действий может немного отличаться. Но главное – чтобы вы поняли сам принцип настройки.
Кстати, еще хотел бы добавить: для того, чтобы выбрать, с какого устройства загрузиться вашему компьютеру, не обязательно менять настройки в BIOS. Можно сразу после включения компьютера вызвать специальное меню для выбора загрузочных устройств (это можно сделать клавишей F8, F10, F11, F12 или Esc). Чтобы не гадать с клавишами – смотрим внимательно на монитор сразу после включения. Нам необходимо успеть увидеть надпись вроде этой: “Press Esc to selest boot device”. В моем случае необходимо было нажать “Esc”.